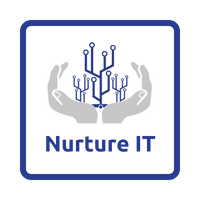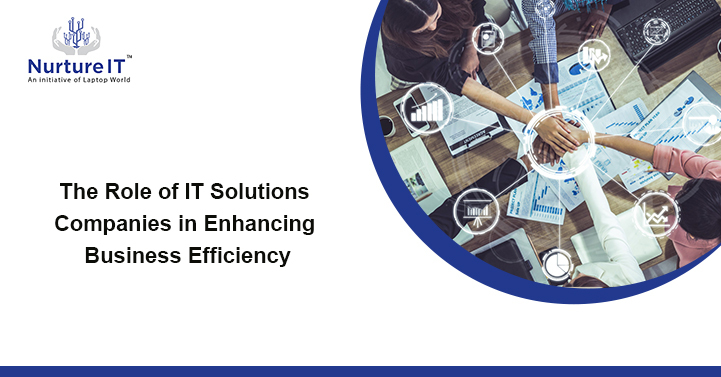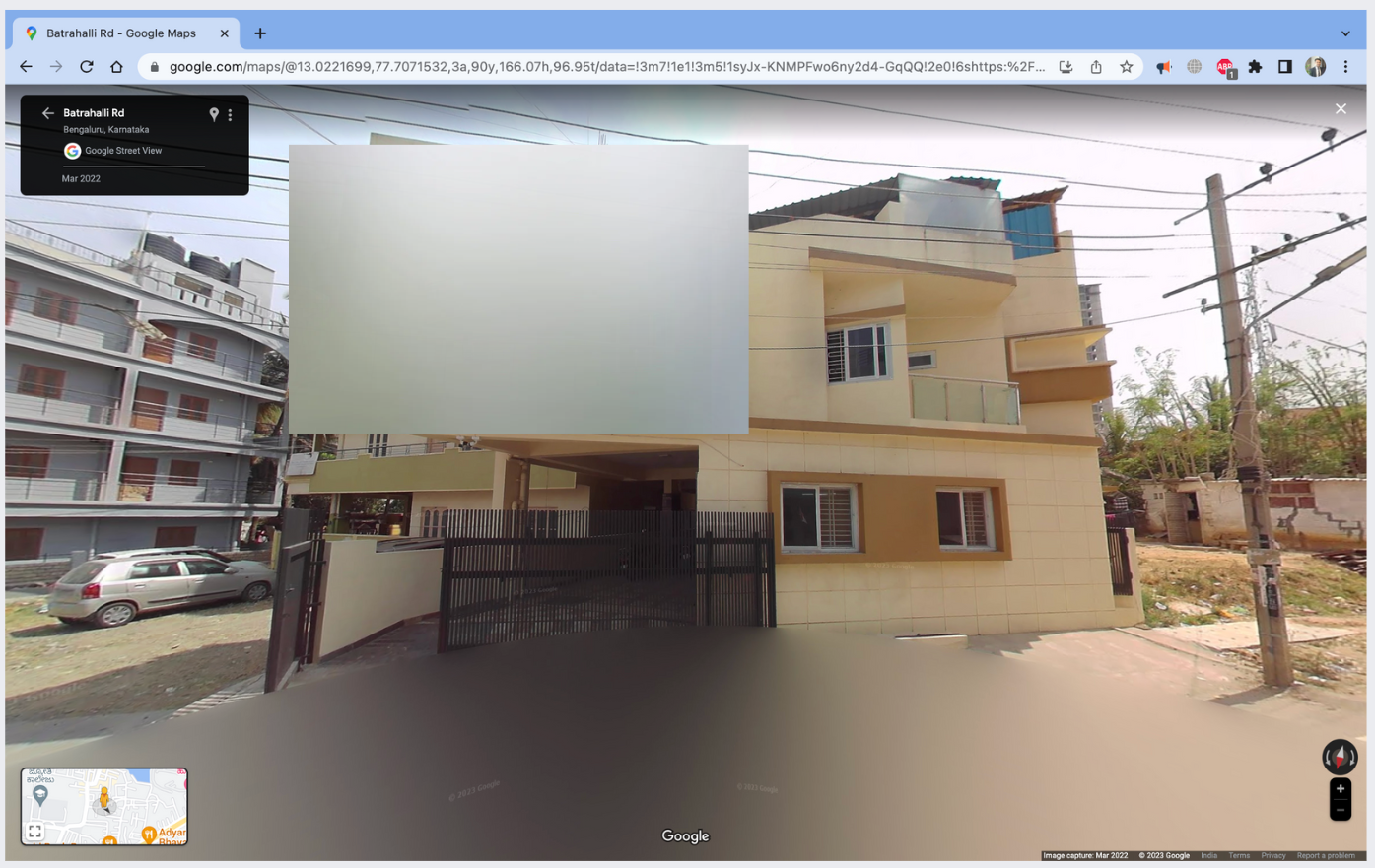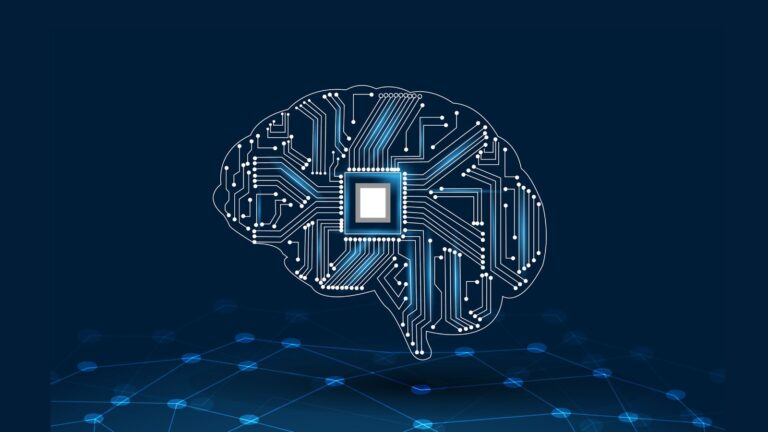How to Align dual screen or Multiple monitor setup
If you’re running a multiple-monitor setup, it is crucial to ensure that your operating systems understand how the monitors are arranged in physical space to function properly. Today’s Making IT Simple post will guide you through it.
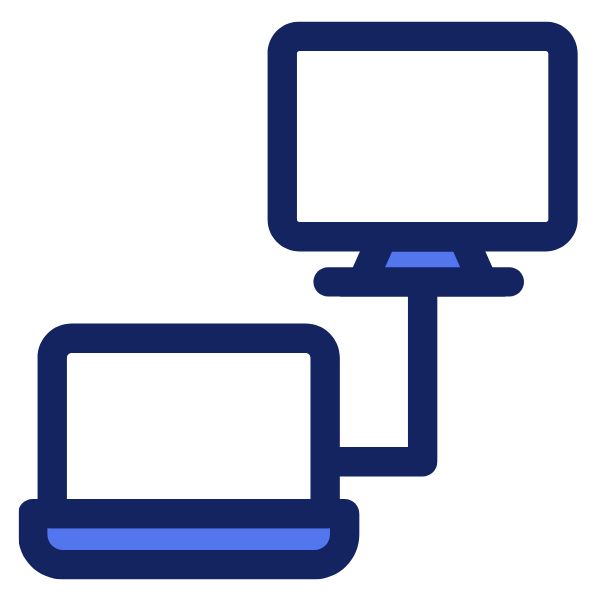
The Basics of Multiple Monitor Setup
Press Windows’ + ‘P’ to open the dialog box where you can choose how you want the second display to be used, whether as Duplicate or Extended, etc. Within the Settings > Display Settings, you’ll find a visual representation in Windows showing rectangles with numbers inside, representing each monitor’s orientation. You’ll need to modify this diagram accordingly.
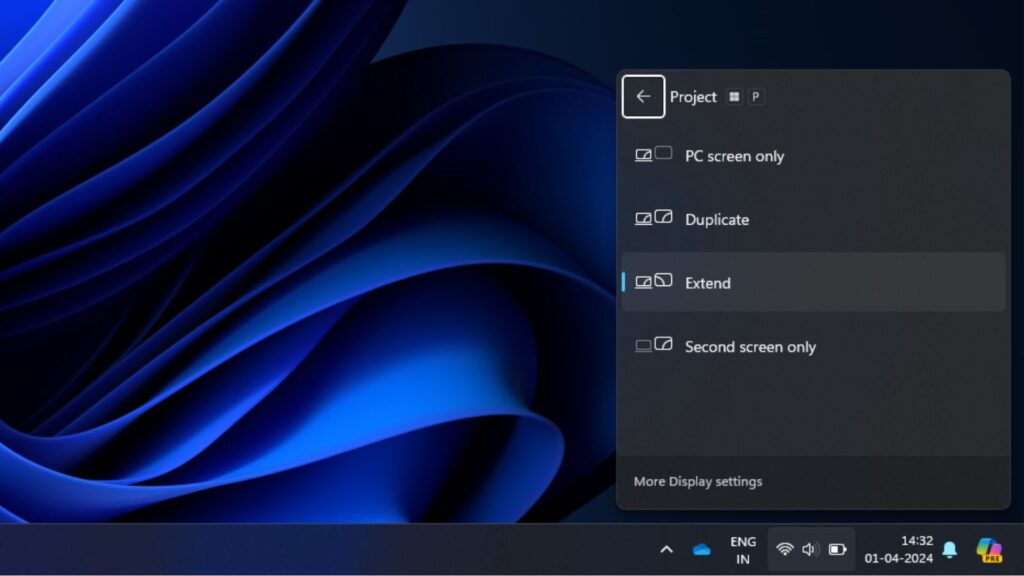
Positioning the External Monitor
When positioning an external display, ensure that you arrange the rectangles accurately. If the external display is on your right or your PC’s left side, ensure Rectangle 1 appears before Rectangle 2.
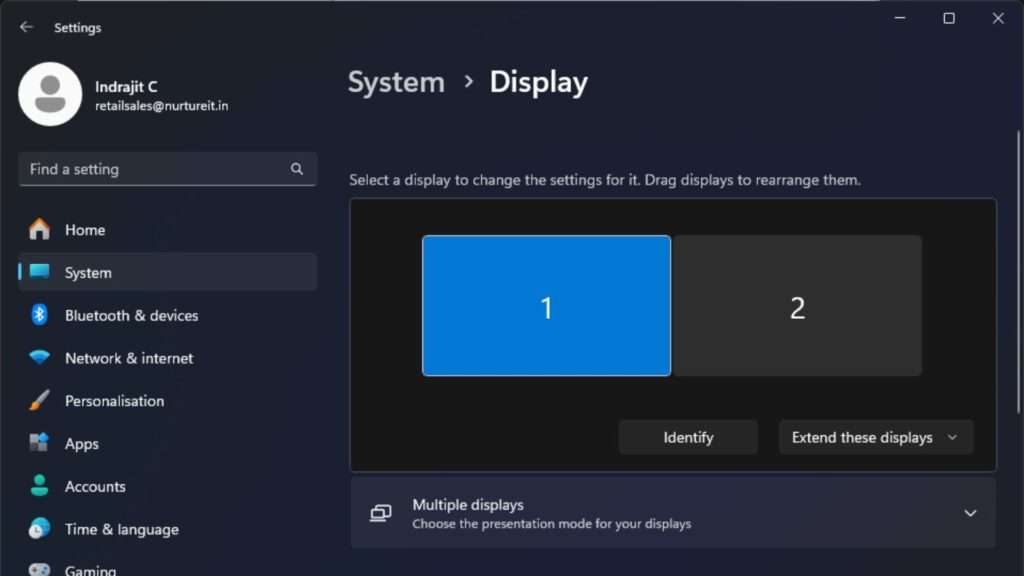
Conversely, if the external display is on your left or your PC’s right side, drag Rectangle 2 before Rectangle 1 and click Apply.
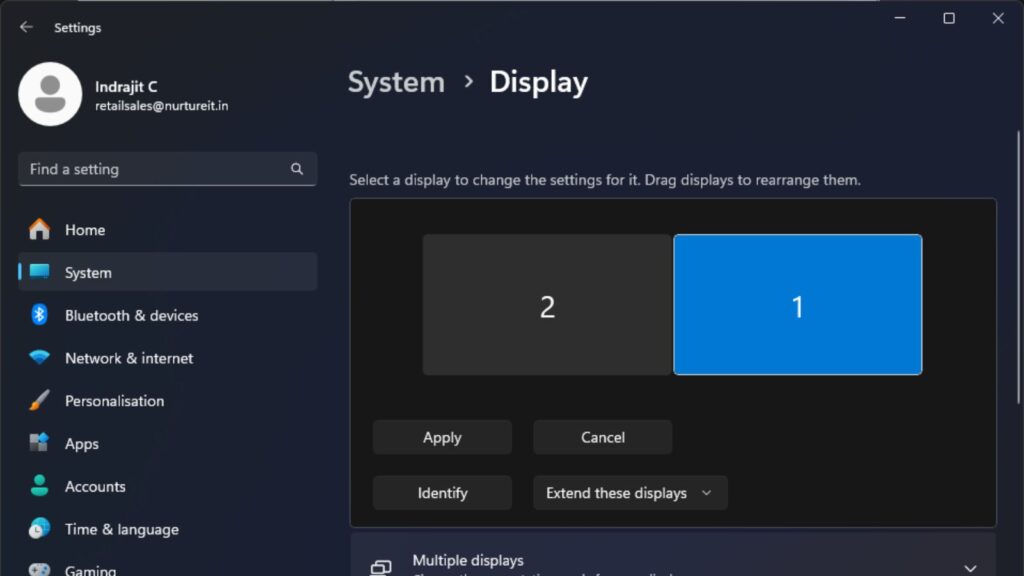
For an external display placed on top of your laptop, drag Rectangle 2 on top of Rectangle 1 and click Apply.
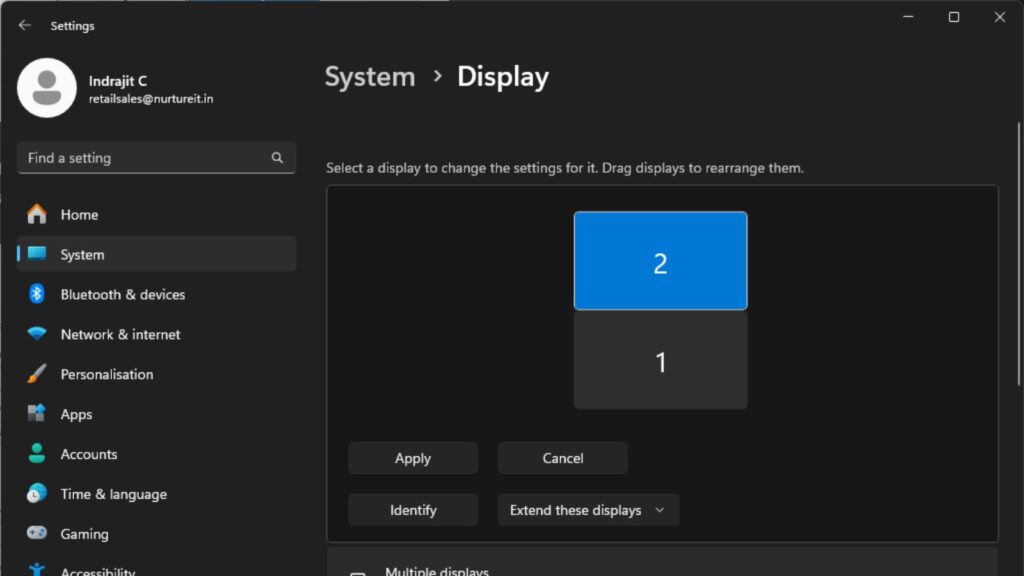
Tweaking your Taskbar
Customizing your taskbar settings can significantly enhance your multitasking experience. By default, Windows extends the taskbar to both monitors, but you can customize it further. Right-click on the taskbar and choose Taskbar Settings. In Windows 10, scroll down to the Multiple Displays section to disable “Show taskbar on all displays” to remove the taskbar from your secondary monitor. On Windows 11, open the Taskbar Settings menu and adjust the taskbar behavior to your preference.
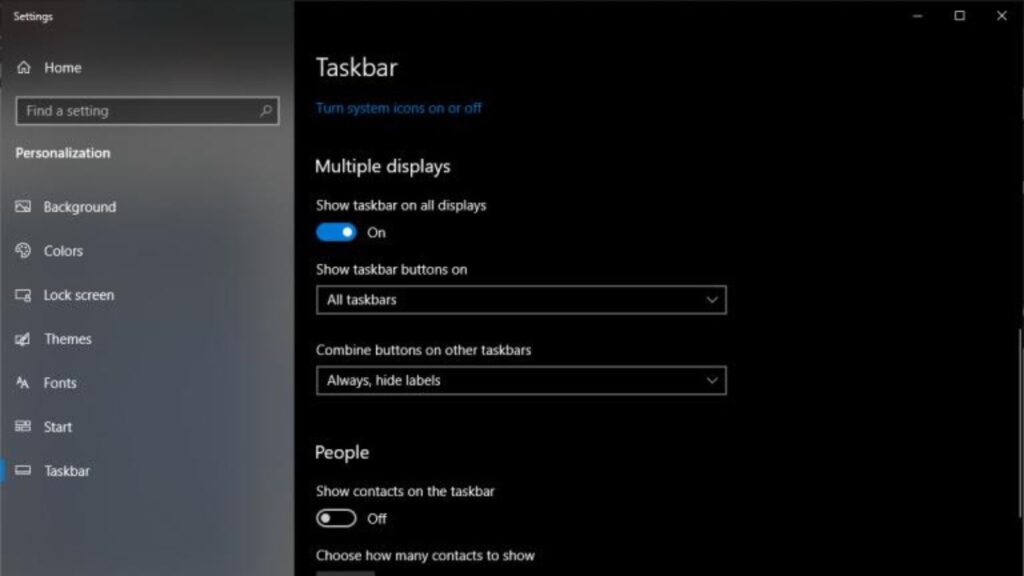
Keeping the Laptop Closed
For users with two monitors, running a laptop with the lid closed can optimize workspace efficiency.
- In Windows, navigate to the Control Panel.
- Click on “Power Options.”
- Select “Change plan settings” next to your preferred power plan.
- Then, click on “Change advanced power settings.”
- In the Power Options dialog box, scroll down to “Power buttons and lid” and expand it.
- Under “Lid close action,” choose “Do nothing” from the drop-down menu.
- Click “Apply” and then “OK” to save the changes.
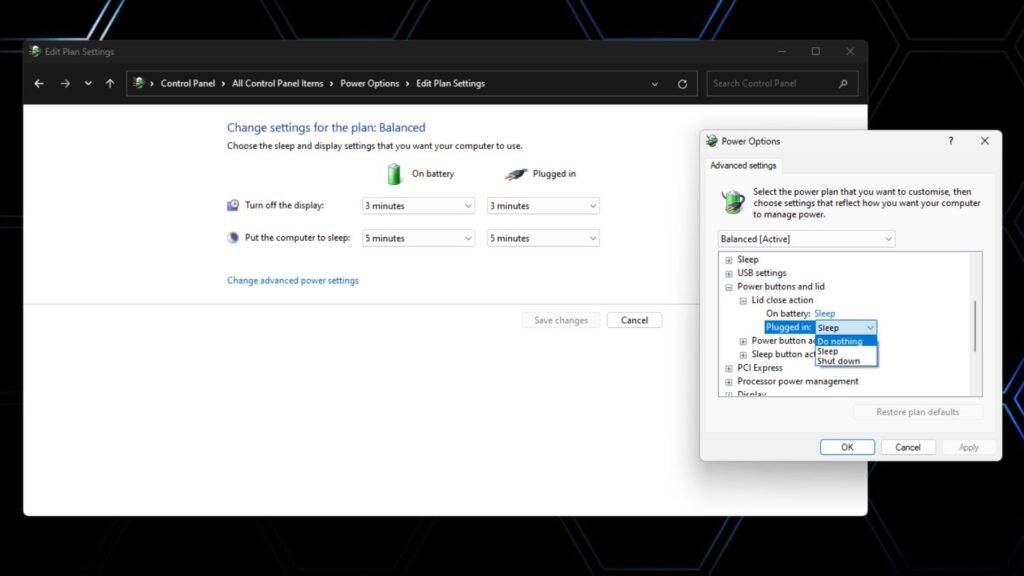
With these settings configured, your laptop will continue to function with the lid closed, allowing seamless integration into a multi-monitor setup.
Essential Shortcuts to Align dual screen or Multiple monitor setup
Mastering Keyboard Shortcuts: Keyboard shortcuts play a crucial role in streamlining workflow on multiple monitors. Here are some essential shortcuts to remember:
- Win + Left/Right: Snap windows to the left or right side of the current monitor. Press the keys again to move it between monitors or snap it back to its original location.
- Win + Up/Down: Maximize or minimize the current window. If the window is snapped, this will also resize it from its snapped position.
- Shift + Win + Left/Right: Move the active window to the next monitor without snapping it to the edge.
- Shift + Win + Up: Maximize the window vertically, particularly useful if you don’t have a taskbar on your secondary display.
- Win + Home: Minimize all windows except the one you’re working on to banish distractions. Press it again to bring all windows back.
Why to Align dual screen or Multiple monitor setup Matters
Accurate alignment ensures smooth navigation between displays and correct desktop extension. Proper alignment eliminates unexpected cursor jumps and ensures a seamless user experience across multiple monitors. It’s essential to understand the importance of alignment in optimizing productivity and workflow efficiency.
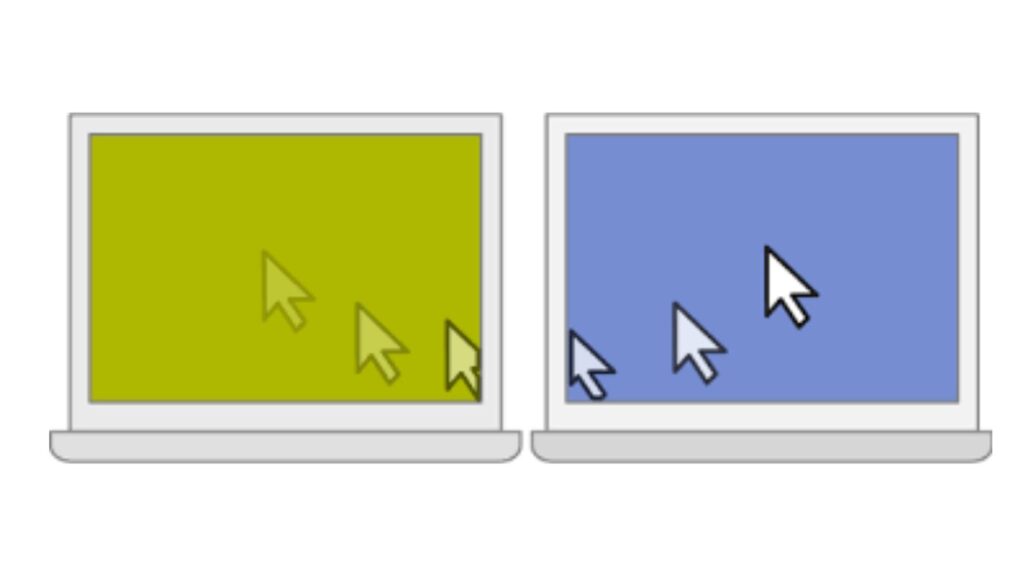
Conclusion:
Achieving optimal alignment in a dual-screen or multiple monitor setup is essential for maximizing productivity and workflow efficiency. By following these tips and utilizing the right shortcuts, you can harness the full potential of your multi-monitor configuration. Remember, proper alignment ensures a seamless computing experience and empowers you to work smarter, not harder.
We hope you found this comprehensive guide helpful. For more tips and tricks on optimizing your technology setup, explore our other blogs for valuable insights.
About Nurture IT
Nurture IT, one of the leading IT service providers in Bangalore offers customized scalable technology solutions specifically designed for our client’s unique needs. Our solutions accelerate growth, reduce costs, and enable collaboration. As a preferred partner to technology leaders like Microsoft and Cisco, we deploy the most advanced business technology solutions to ensure optimal reliability, productivity, and value.
Our B2B branch, Nurture IT, adeptly serves corporate and scaling-up demands. Conversely, for those not anticipating immediate growth, our Retail division – Laptop World caters to your specific needs. Make an informed choice aligned with your organizational trajectory and immediate necessities