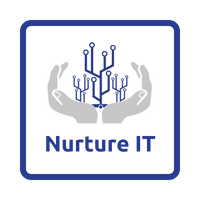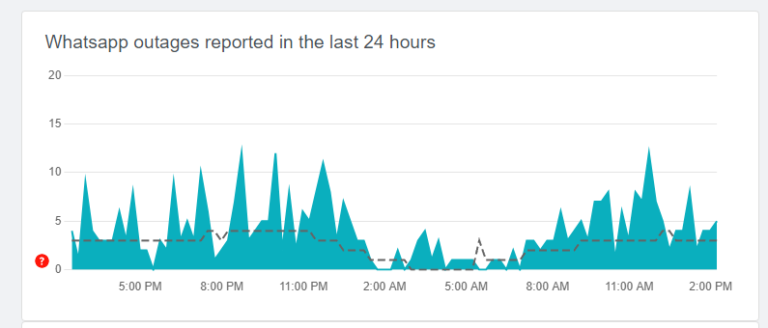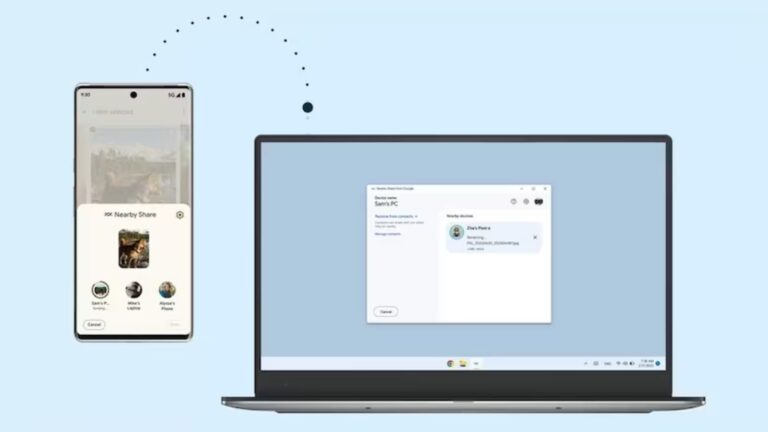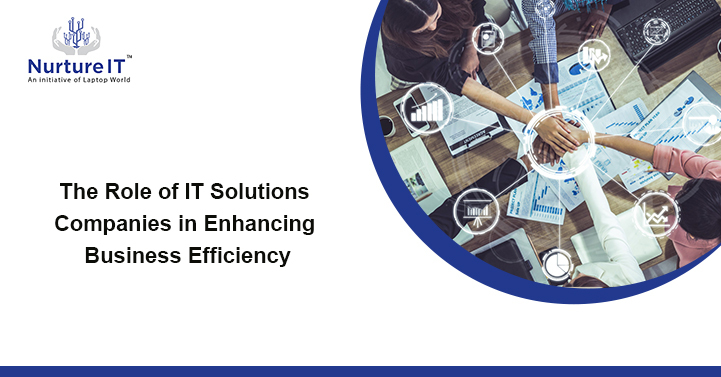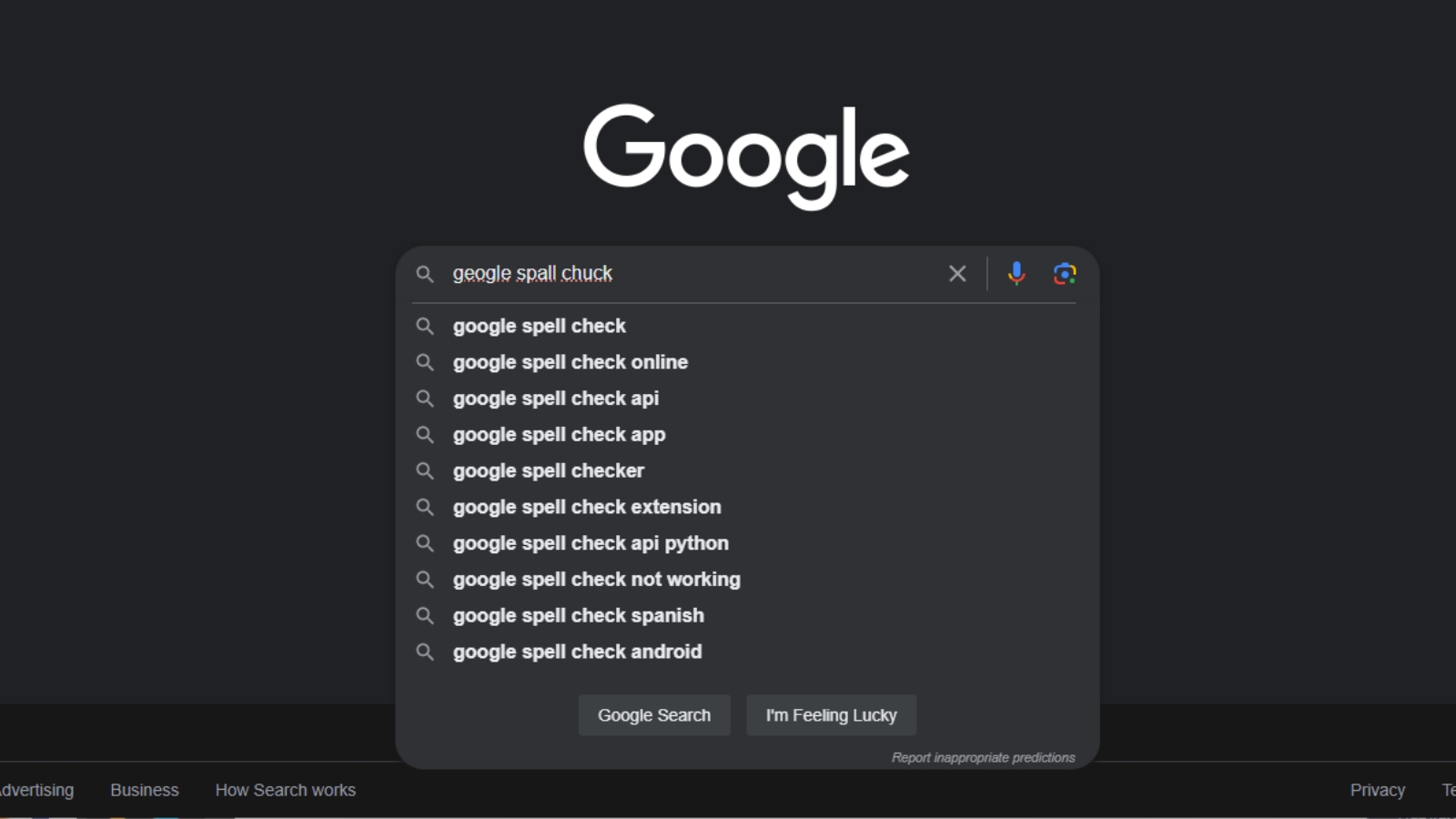What To Do When Your Laptop Is not Connecting to a Mobile Hotspot?
In today’s digital age, staying connected to the internet is crucial for both work and leisure. However, there are instances when you may find yourself in a bind, especially when your laptop is not connecting to a mobile hotspot. Despite the convenience that mobile hotspots offer, encountering connectivity issues can be frustrating.

But fear not! We’ve compiled a comprehensive guide to help you troubleshoot and resolve these issues seamlessly. Earlier, we shared tips to fix “Wi-Fi Connected But No Internet” issues. If you’re facing any Wi-Fi-related problems, be sure to check out that guide as well for additional troubleshooting tips and solutions.
1. Toggle Hotspot and Reconnect
The first step in troubleshooting when your laptop is not connecting to a mobile hotspot is to toggle the hotspot feature off and back on from your phone. This simple action can often reset the connection and resolve any temporary glitches. Similarly, if you’re using a USB tethering connection, try unplugging and reattaching the cable to ensure a stable connection.

2. Ensure Proximity
Mobile devices typically emit weaker Wi-Fi signals compared to traditional routers. Therefore, it’s essential to keep your mobile device closer to your laptop when attempting to connect to a hotspot. By positioning the devices in close proximity, you can ensure a stronger and more stable connection, mitigating connectivity issues.
3. Forget and Reconnect:
If you’re still experiencing connectivity issues, try forgetting the hotspot connection on your laptop and then reconnecting to establish a fresh connection. Sometimes, outdated network configurations or settings can interfere with the connection. Starting afresh can often resolve the issue and pave the way for a successful connection.
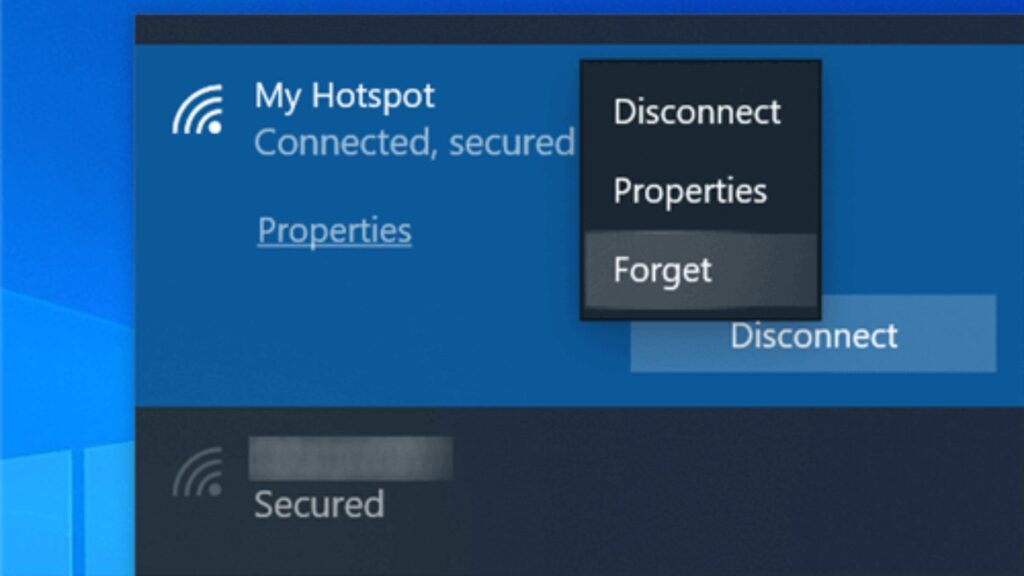
4. Adjust Frequency Band:
Some laptops may encounter compatibility issues with certain Wi-Fi frequency bands. If your laptop is not connecting to a mobile hotspot, consider switching the hotspot’s frequency band to 2.4 GHz, which is more widely supported by older devices. This simple adjustment can enhance compatibility and facilitate a successful connection.

5. Rename and Change Password:
Renaming your hotspot and changing its password can sometimes resolve connectivity issues. Ensure that there are no spaces in the hotspot name, and opt for a strong and secure password to safeguard your connection from unauthorized access. This step can help address any potential security concerns and ensure a smoother connection process.
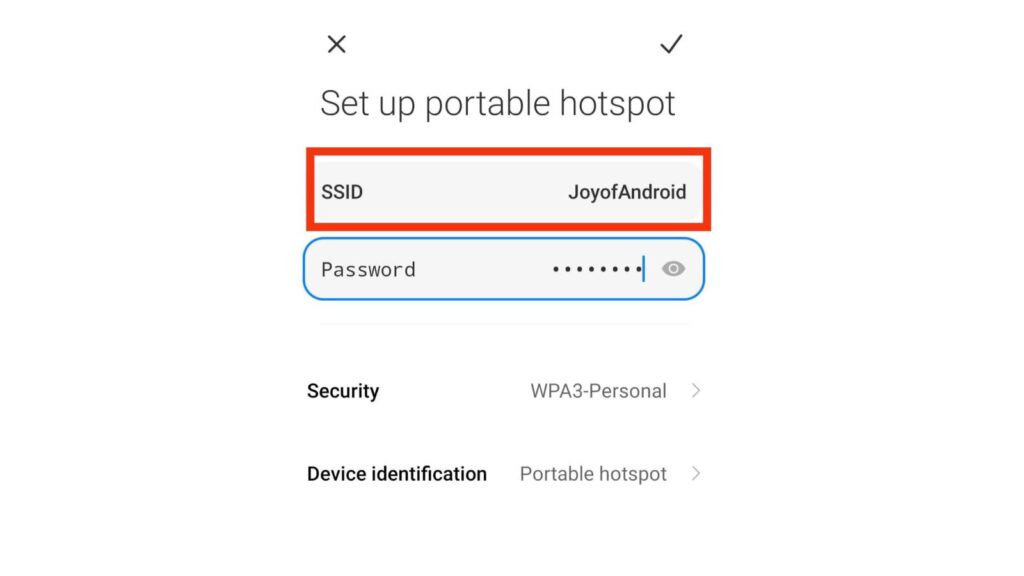
6. Monitor Data Usage
It’s essential to keep track of your mobile data usage, as exceeding your data limit can cause laptop is not connecting to a mobile hotspot issues. Regularly check your data usage and consider upgrading your data plan if you frequently rely on mobile hotspots for internet access. By staying within your data limits, you can prevent connectivity issues and ensure uninterrupted internet connectivity.
7. Restart Devices
If all else fails and still laptop is not connecting to a mobile hotspot, try restarting both your laptop and the mobile device providing the hotspot. Rebooting the devices can often clear temporary glitches and reset network configurations, potentially resolving the connectivity issue.
8. Further Assistance
If you’ve tried all the above steps and still can’t connect your laptop to the mobile hotspot, consider seeking further assistance. Our comprehensive guide on Troubleshooting Wi-Fi connectivity issues provides additional tips and troubleshooting techniques to help you resolve the problem. You can find the link to the guide in the comments below for further assistance.
Conclusion: laptop is not connecting to a mobile hotspot
In conclusion, while encountering connectivity issues when your laptop is not connecting to a mobile hotspot can be frustrating, following these troubleshooting steps can often help you overcome them effectively. However, if you continue to experience connectivity issues or require further assistance, don’t hesitate to reach out to us.
At Nurture IT, we’re dedicated to providing reliable support and solutions for all your IT needs. Contact us today to learn more about how we can assist you in resolving connectivity issues and ensuring seamless internet connectivity.
About Nurture IT
Nurture IT, one of the leading IT service providers in Bangalore offers customized scalable technology solutions specifically designed for our client’s unique needs. Our solutions accelerate growth, reduce costs, and enable collaboration. As a preferred partner to technology leaders like Microsoft and Cisco, we deploy the most advanced business technology solutions to ensure optimal reliability, productivity, and value.
Our B2B branch, Nurture IT, adeptly serves corporate and scaling-up demands. Conversely, for those not anticipating immediate growth, our Retail division – Laptop World caters to your specific needs. Make an informed choice aligned with your organizational trajectory and immediate necessities