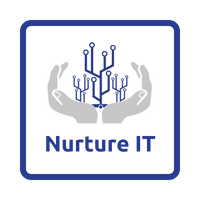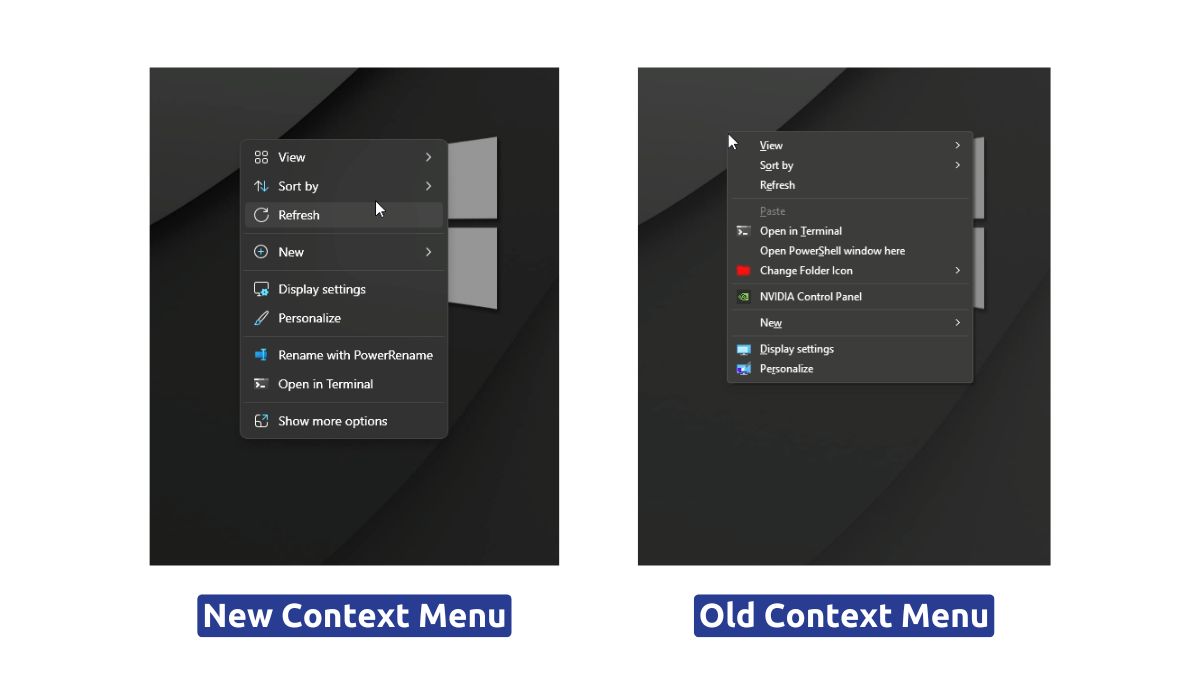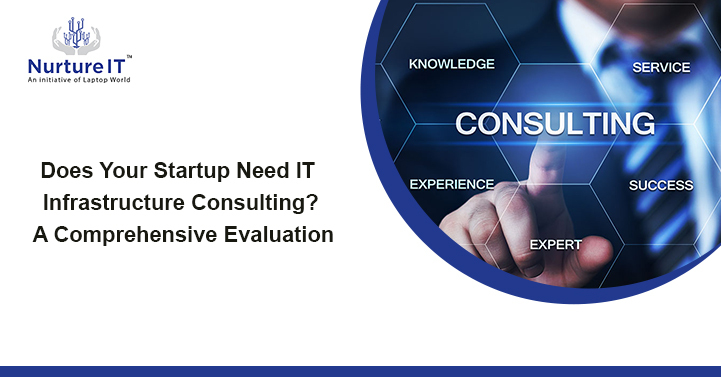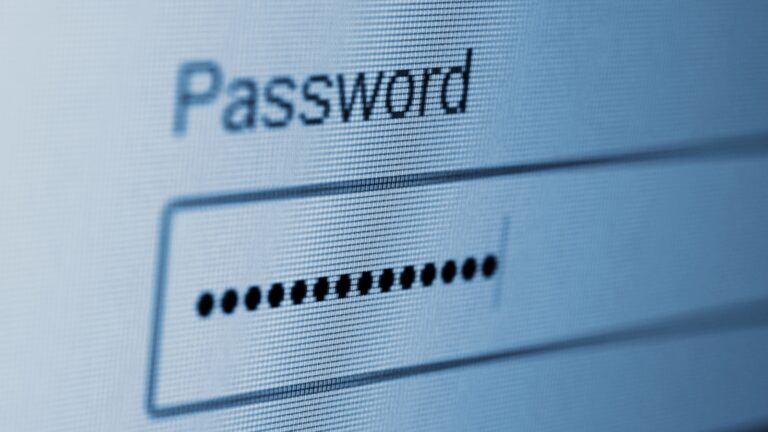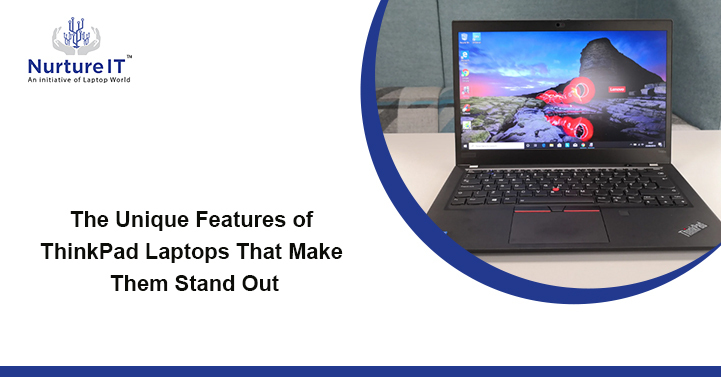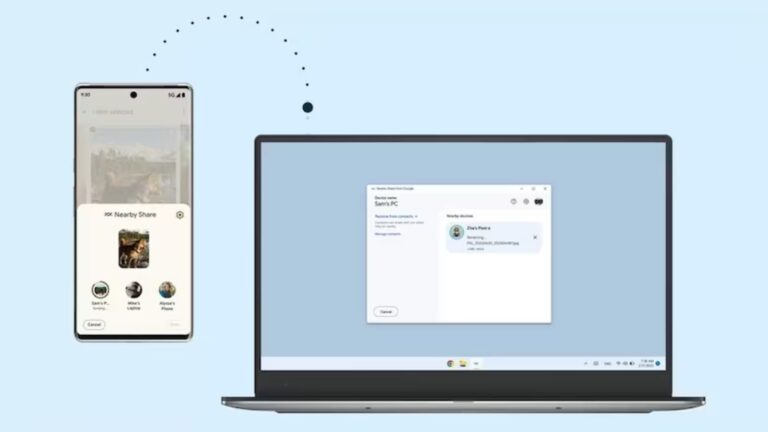Get the Classic Context Menu from Windows 10 in Windows 11 – Easy Guide
Remember those days with Windows 10? Right-clicking felt simple, straightforward, and everything you needed was right there in the Context Menu from Windows 10, without the extra clicks. Windows 11, though, decided to switch things up and brought us a new context menu that’s… well, a bit different.

In a nutshell, Windows 11’s new menu looks fresh and modern, but it can be a headache for those who need quick access to more functions, especially now that Microsoft will discontinue Windows 10 soon. Although the new 24H2 update made at least the copy-paste icons more prominent, making things a little bit easier, some users still long for the Context Menu from Windows 10.
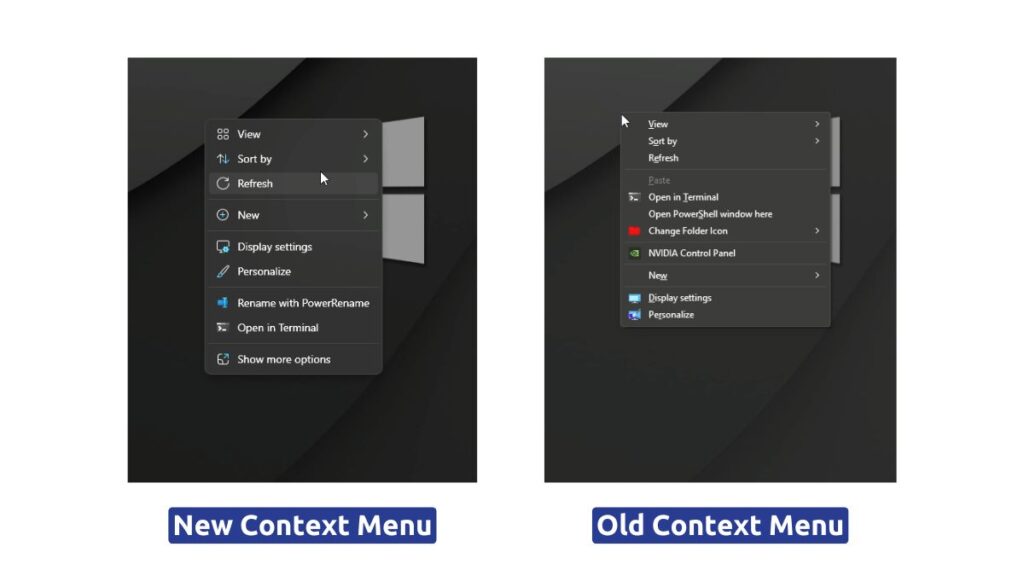
New Context Menu (Windows 11):
- Modern Design: Sleek, streamlined, and visually in line with the overall Windows 11 vibe. It looks neat, but less practical.
- Fewer Options Upfront: Instead of displaying everything, it shows a limited set of commands. For the rest, you need to click on “Show more options”—an extra step many of us could do without.
- Simplified, But…: While it tries to simplify the interface, it often ends up adding extra steps, which can be frustrating for those who are used to getting things done quickly.
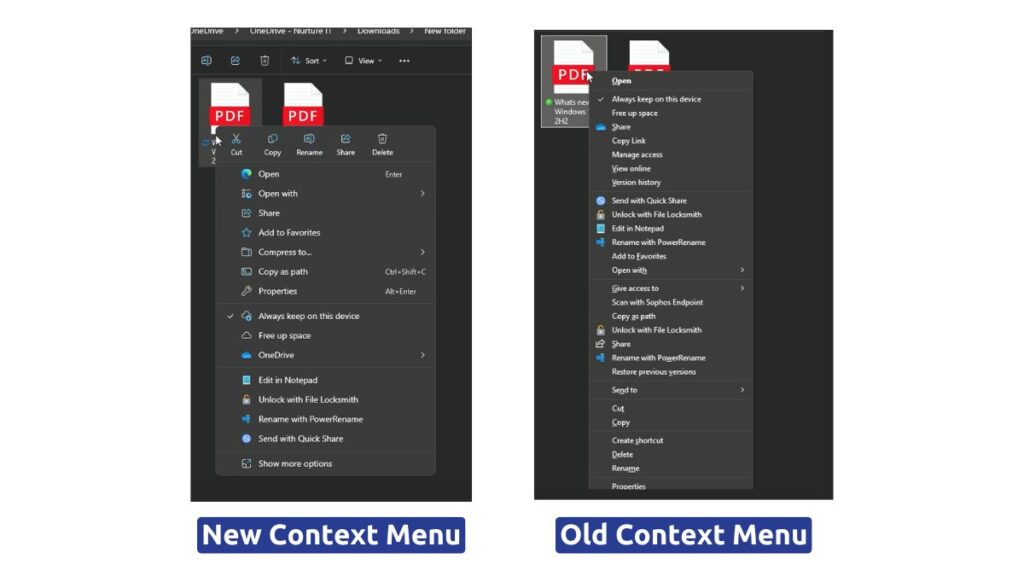
Old Context Menu (Windows 10 & Earlier):
- Comprehensive Options: Remember how everything you needed was right there, no extra clicks? Properties, send to, and all those third-party app options just popped up instantly. That was the power of the classic menu.
- Familiar Layout: For those of us who’ve been with Windows for years, it’s all about familiarity and efficiency. We know where everything is, and we like it that way.
- Direct Access: No need for extra steps—just right-click and go. That’s why the Context Menu from Windows 10 was a favorite for power users.
How to Get the Context Menu from Windows 10?
If you want to temporarily access the classic context menu in Windows 11, just hold down the Shift key while right-clicking. This will bring up the familiar, full-featured menu without any additional steps.
For those who want a more permanent fix, we’ve got you covered too. Fortunately, there are ways to bring back that good ol’ Context Menu from Windows 10 we all know and love.
How to Get the Context Menu from Windows 10 Permanently?
If you prefer using the command line, Windows Terminal can be used to modify settings to make it happen, and it can actually be a bit faster. Here’s how to do it:
- Press Windows + X (or right-click the Start menu icon) and choose Terminal (Admin).
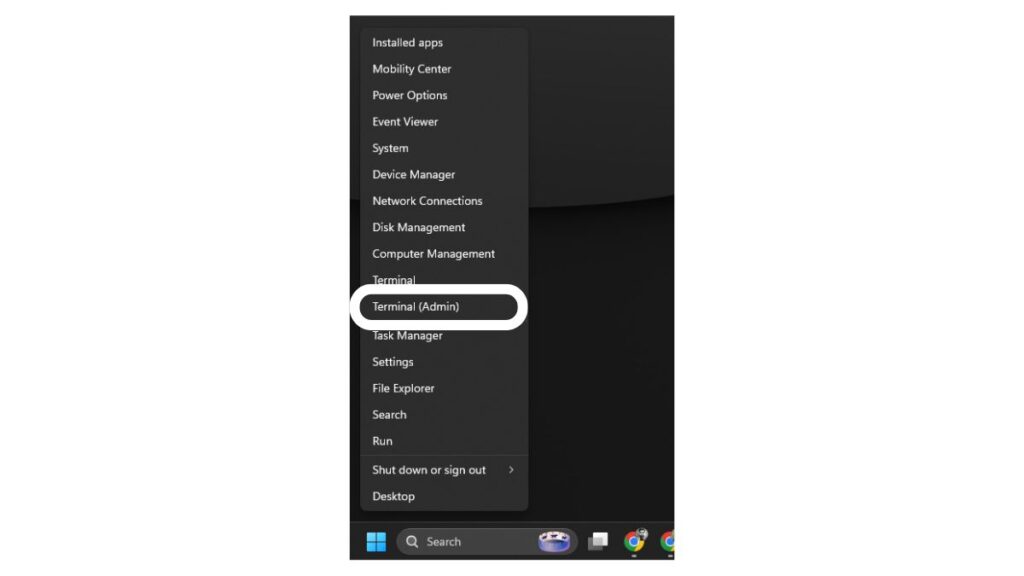
- Copy and paste the command below into Windows Terminal, then press Enter:
reg add "HKCU\Software\Classes\CLSID\{86ca1aa0-34aa-4e8b-a509-50c905bae2a2}\InprocServer32" /f /ve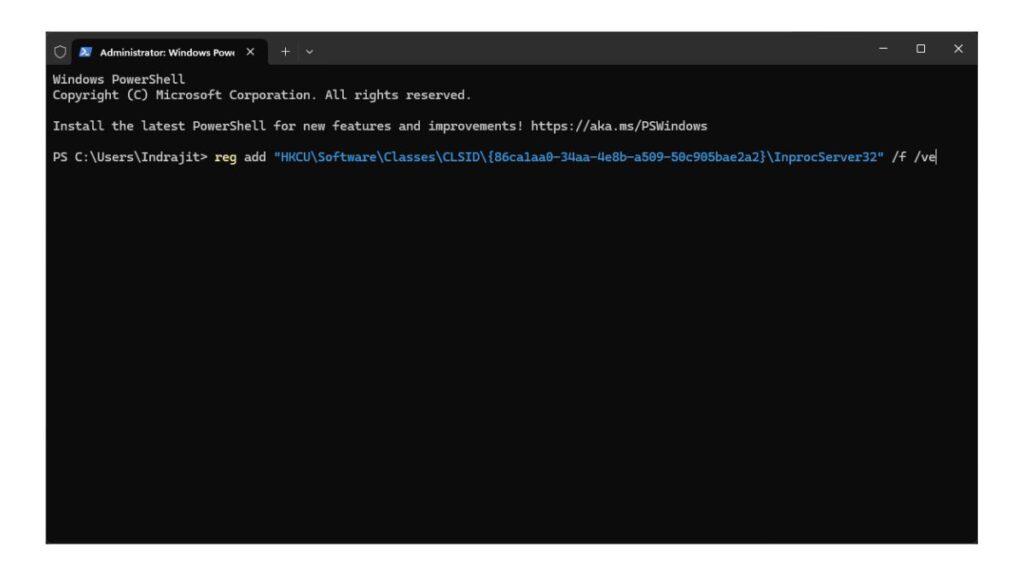
- If everything goes right, you’ll see a confirmation message.
- Close Windows Terminal. Restart the Windows Explorer process from the Task Manager, or simply reboot your PC to see the changes.
How to Re-enable Windows 11’s Default Right-Click Context Menu
You can always revert to the original Windows 11 design by deleting the key you created, which you can also do with either the Registry Editor or Windows Terminal.
To delete the key using Windows Terminal, use this command:
reg delete "HKCU\Software\Classes\CLSID\{86ca1aa0-34aa-4e8b-a509-50c905bae2a2}" /f
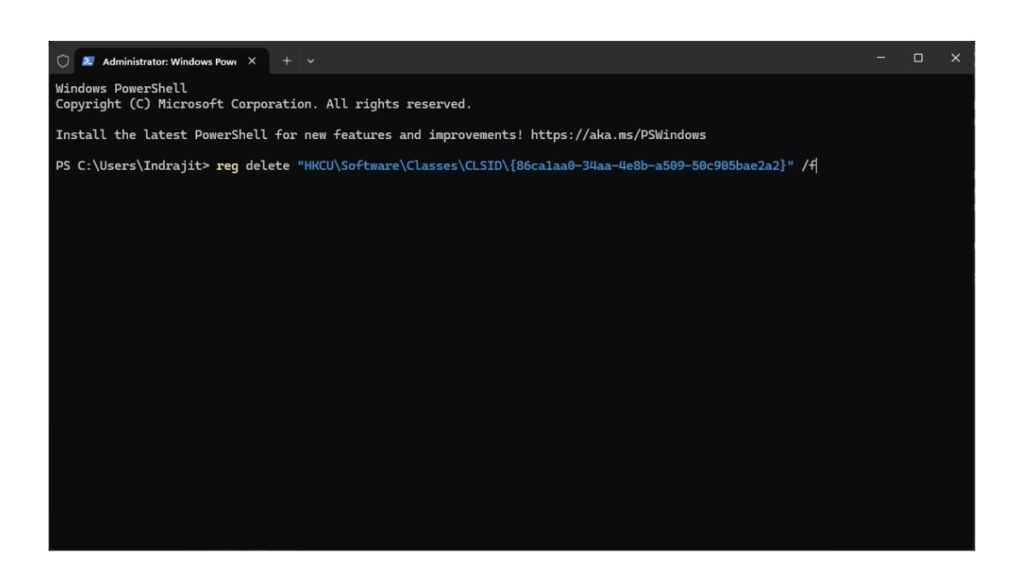
Just like the steps above, you’ll need to restart the computer (or restart Windows Explorer) to see these changes.
Get Your Classic Right-Click Menu Back
While the modern context menu in Windows 11 has improved significantly and it arguably looks much nicer, it’s still convenient to have faster access to the classic context menu with all the options it includes.
Conclusion:
Many options are still only available this way, so hopefully, these steps can help you get the experience you want. The Context Menu from Windows 10 offers efficiency and ease, perfect for users who need quick, comprehensive access.
Which one would you prefer? Let us know in the comments!
About Nurture IT
Nurture IT, one of the leading IT service providers in Bangalore offers customized scalable technology solutions specifically designed for our client’s unique needs. Our solutions accelerate growth, reduce costs, and enable collaboration. As a preferred partner to technology leaders like Microsoft and Cisco, we deploy the most advanced business technology solutions to ensure optimal reliability, productivity, and value.
Our B2B branch, Nurture IT, adeptly serves corporate and scaling-up demands. Conversely, for those not anticipating immediate growth, our Retail division – Laptop World caters to your specific needs. Make an informed choice aligned with your organizational trajectory and immediate necessities