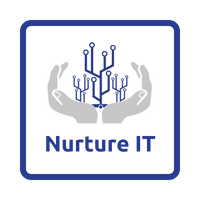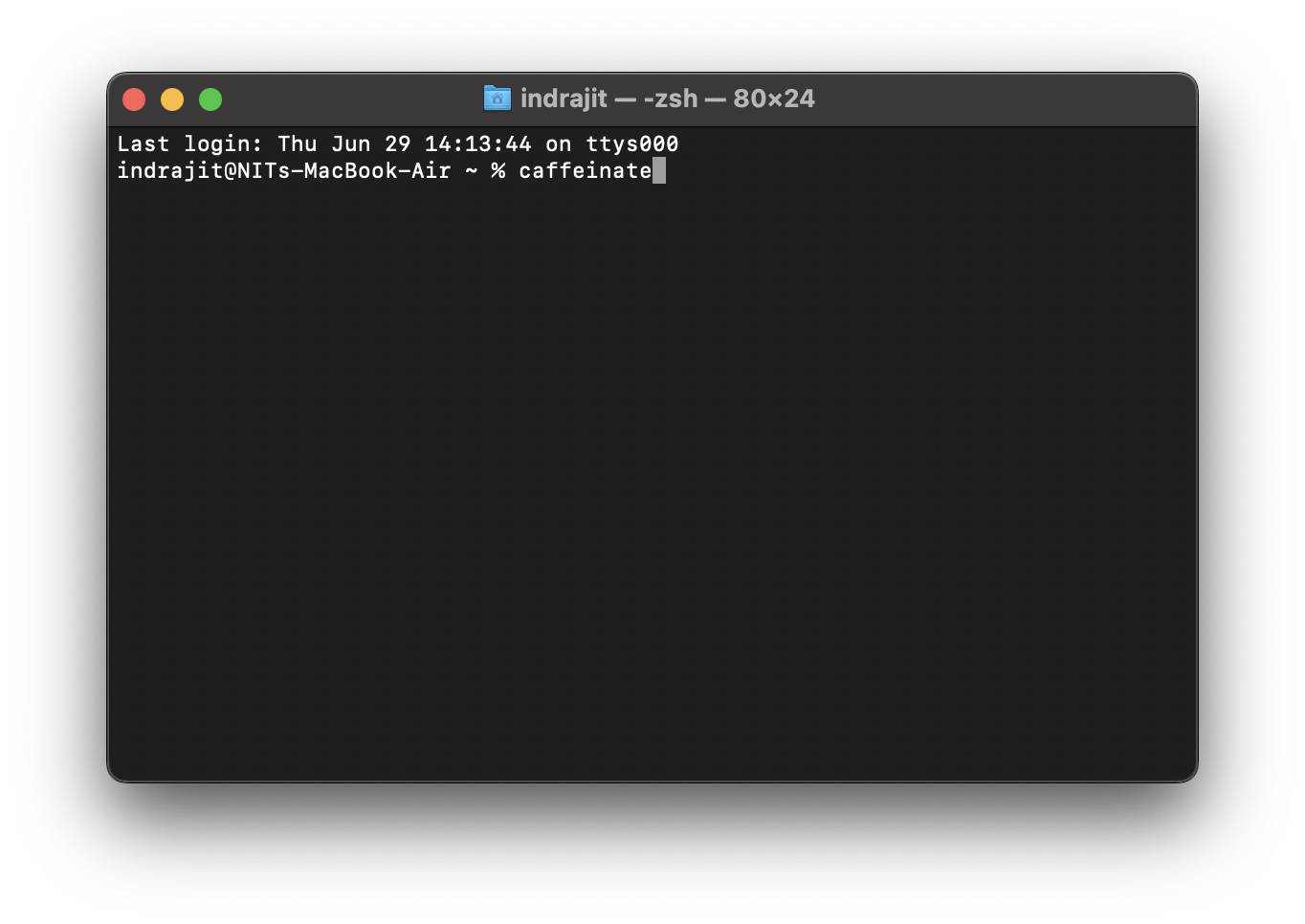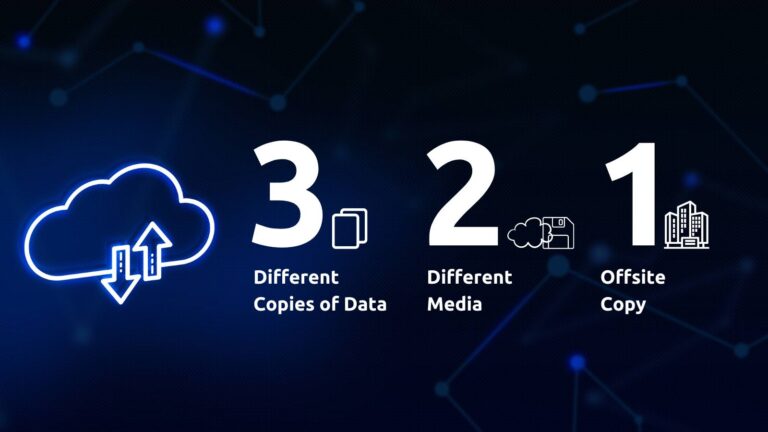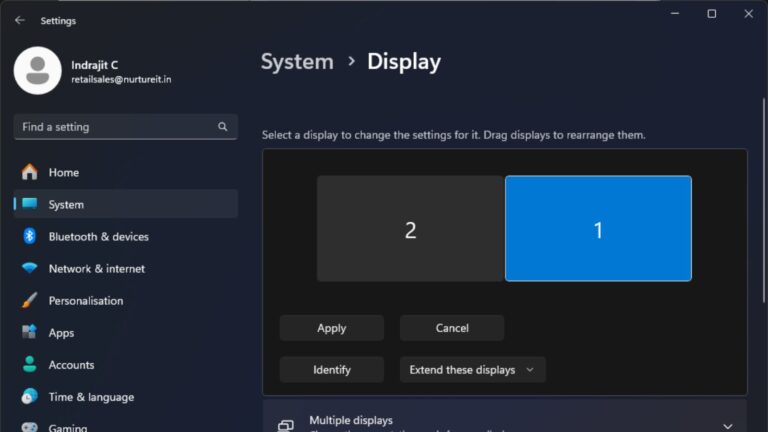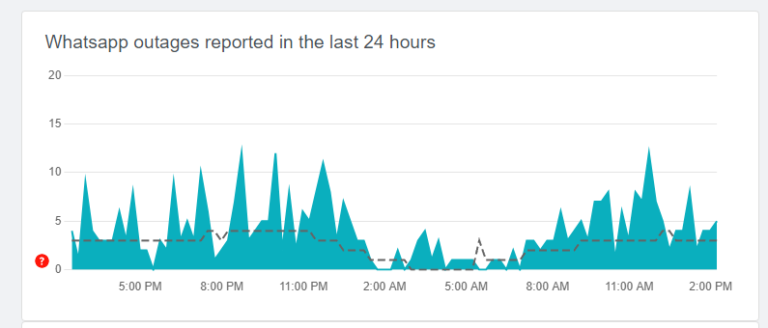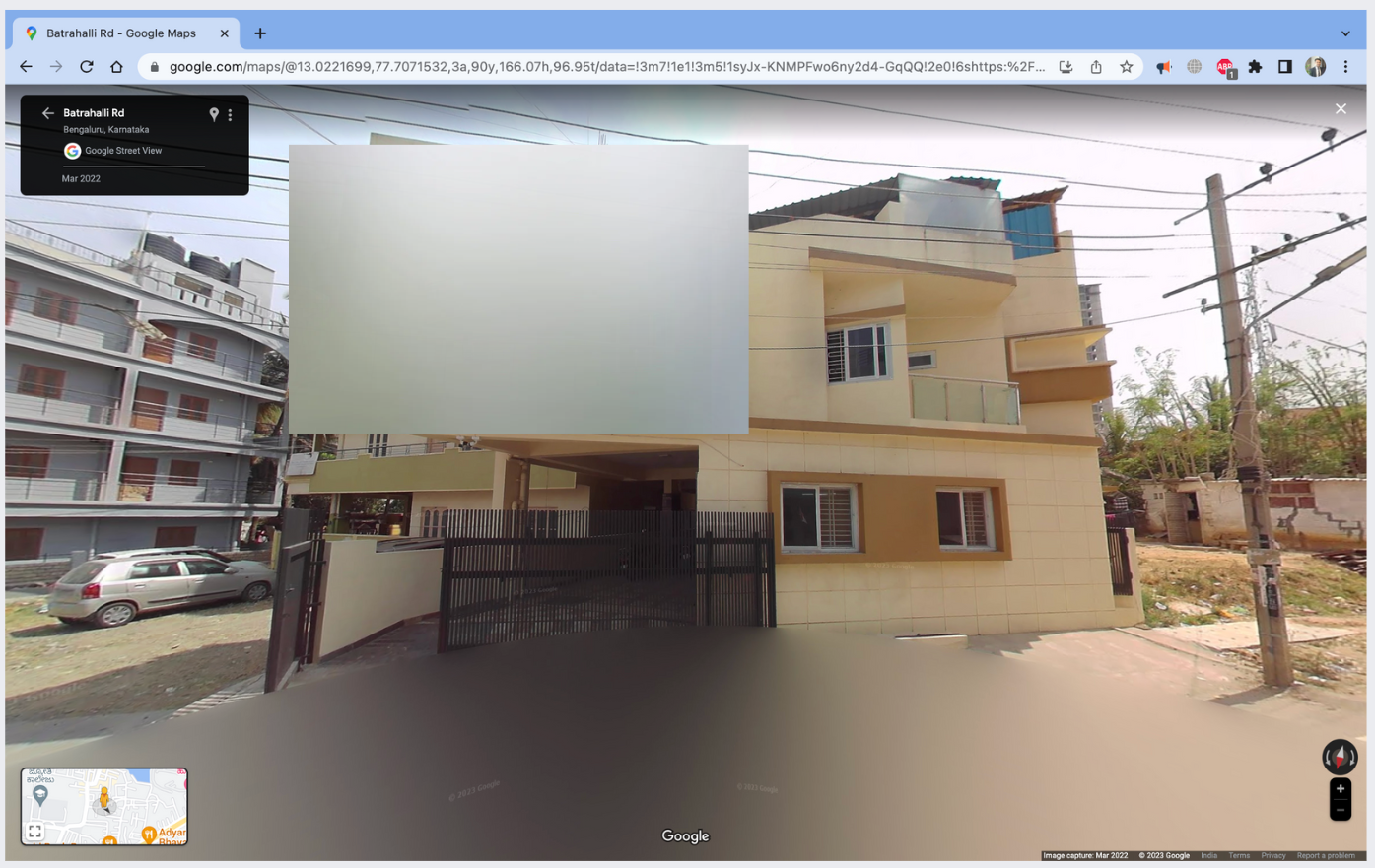Preventing Laptop Battery Overcharging: Tips for Extending Battery Lifespan
Laptop Battery Overcharging is pretty common in our modern world since laptops have become indispensable tools that power both our work and personal lives. However, the health of their batteries often gets overlooked until it starts affecting their performance. Lithium-ion batteries, the heart of most laptops, are known to degrade over time, a process accelerated by constant overcharging.

But worry not, there’s a pragmatic solution at hand – setting a battery charge limit. In this comprehensive guide, we’ll delve into the intricacies of this practice and how it can significantly prolong the life of your laptop battery.
Setting a Battery Charge Threshold for Optimal Battery Longevity
In today’s laptop landscape, overcharging isn’t a primary concern due to advanced battery management systems. Yet, maintaining a battery at a constant 100% charge can lead to issues such as swelling and a decreased overall lifespan. Recognizing this, laptop manufacturers like Lenovo, HP, MSI, Dell, and Asus have introduced a feature that helps users set a maximum charge threshold, typically advised at around 80%. This balance between full usage and prolonged longevity makes it an essential practice for laptop users.
Lenovo laptops and the Lenovo Vantage app:
To prevent Laptop Battery Overcharging in Lenovo Laptops, activate the battery charge limiter on Lenovo Vantage:
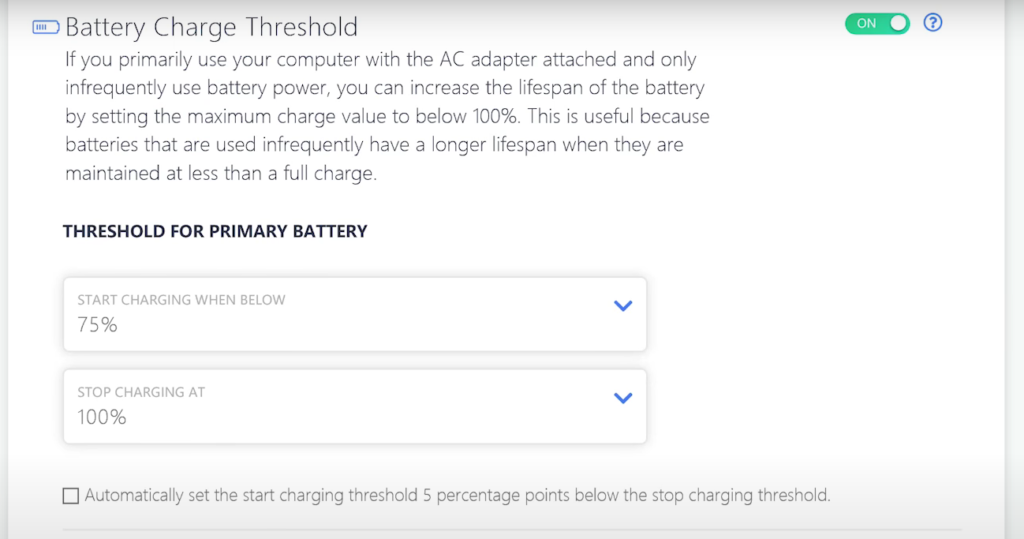
- Begin by launching the Lenovo Vantage app. If you haven’t installed the app, visit the Lenovo Vantage download page to acquire it. Once downloaded, run the installer and follow the on-screen prompts to complete the installation.
- Inside the Lenovo Vantage app, click on the Device dropdown menu.
- Navigate to Device Settings and select Power.
- Scroll down to find the Battery Settings section.
- Flip the switch for Battery Charge Threshold to enable the battery charge limiter.
- Click on Start Charging When Below and opt for 50%.
- Next, click Stop Charging At and choose 80%.
Asus laptops and the Asus Battery Health Charging feature:
Asus laptops feature the Asus Battery Health Charging function, allowing you to adjust your battery’s RSOC maximum power to enhance its lifespan. To prevent Laptop Battery Overcharging in your Asus Laptop, you can customize the Battery Health Charging setting through the MyAsus app. Follow these steps to activate it on your Asus laptop:
- Launch the MyAsus app on your PC. If not installed, you can download it from the Microsoft Store.
- Open the Customization tab on the left-hand side.
- Within the Power & Performance section, locate the Battery Health Charging option.
- Choose Maximum lifespan mode. Once activated, your Asus laptop will charge up to 60% and will recharge when the battery drops to 58% or lower.
- Save your changes by clicking OK.
Dell laptops and the Dell Power Manager utility:
Here’s how to establish the battery charge threshold for your Dell laptop to prevent Laptop Battery Overcharging –
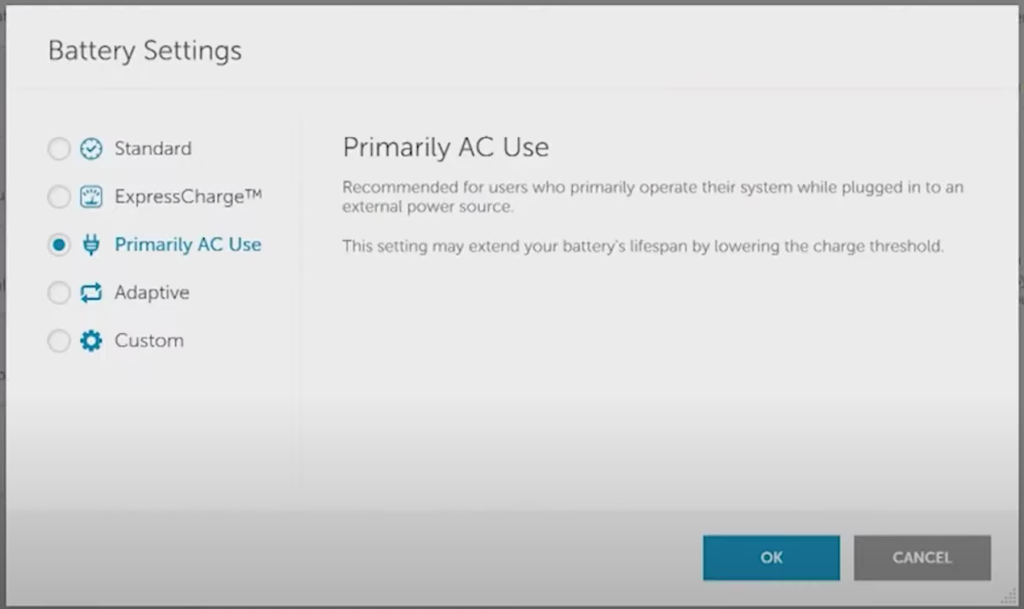
- Visit the Dell Power Manager Service page and acquire the service package. After installation, install the Dell Power Manager utility from the Microsoft Store.
- Open the app and access the Battery Information tab found on the left side.
- Click the Settings button positioned at the top right corner.
- On the Settings page, opt for the Primarily AC Use option. This choice reduces the charge threshold, enhancing your battery’s longevity.
- Save the changes by clicking OK.
HP laptops and the Adaptive Battery Optimizer:
To activate Adaptive Battery Optimizer and adjust battery health settings on your HP laptop, follow these steps:
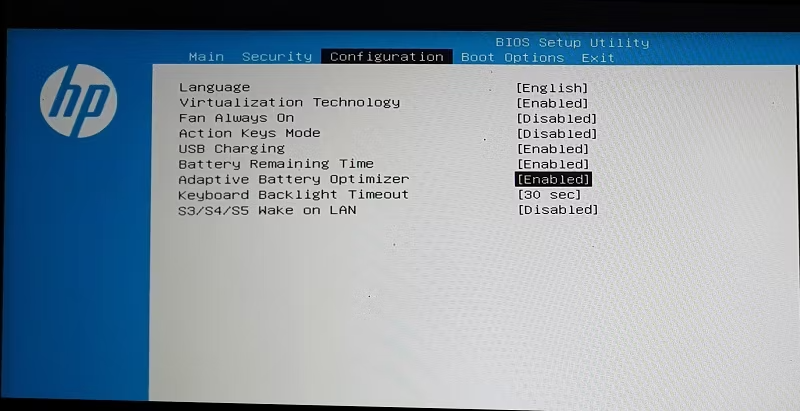
- Power off your HP laptop if it’s currently On.
- Restart your PC by pressing the Power button. While the computer boots up, continuously press the F10 key to access the HP BIOS Setup Utility.
- Inside the BIOS, use the right arrow key to open the Configuration tab. If not present, go to the Advanced tab.
- Navigate using the down arrow key to find Adaptive Battery Optimizer. If not visible, locate Power Management Options.
- Press Enter and choose Enabled to activate Adaptive Battery Optimizer.
- If your system includes Power Management Options, select Battery Health Manager from the drop-down menu. Then, opt for Maximize my battery health. This selection limits the maximum battery charge level to 80%, optimizing battery health.
- Finally, save your changes and exit the BIOS by pressing the F10 key.
Battery Limiter – A solution to any Laptop Battery Overcharging
For those who own laptop brands not mentioned or can’t access the manufacturer’s recommended settings, there’s still hope. Battery Limiter, a lightweight freemium software developed by an independent programmer, offers a simple yet effective solution. By subtly reminding you to unplug or plug in your laptop, this software keeps your battery within the 30% to 80% charge range – a sweet spot for long-term battery health.
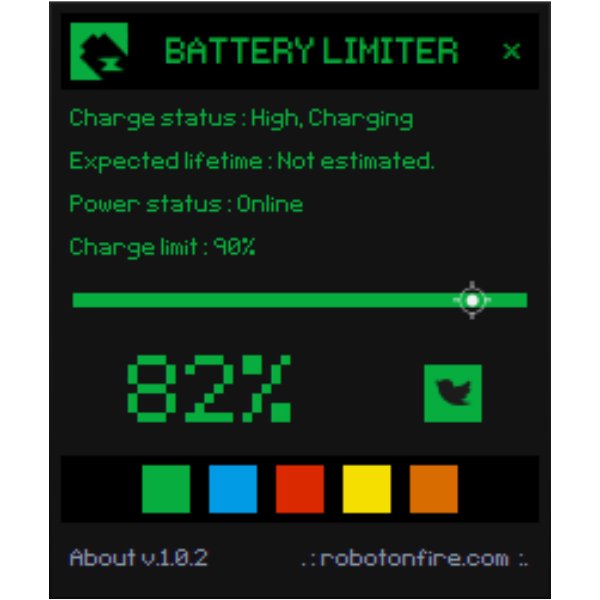
Conclusion:
In a world that relies heavily on portable computing, maintaining laptop battery health is more critical than ever. The practices outlined here, from setting charge thresholds to leveraging software solutions, provide a solid foundation for ensuring that your laptop battery remains in optimal condition. By sharing this post with your colleagues, you’re not only helping them make the most out of their laptops but also contributing to the longevity of their devices. Remember, a little effort in managing your battery charge can yield significant benefits in the long run.