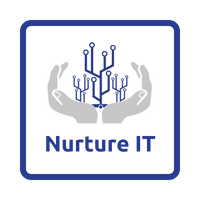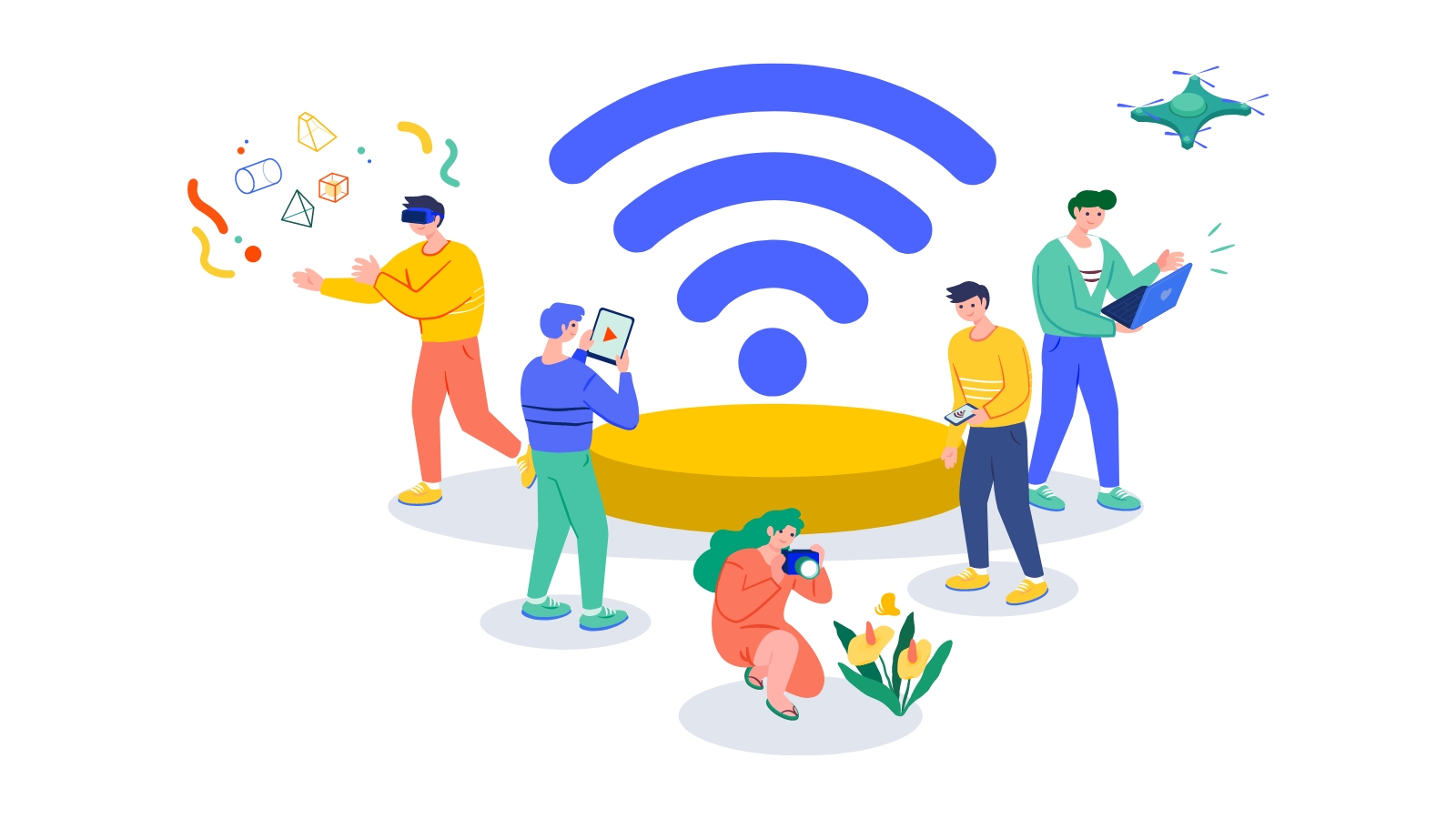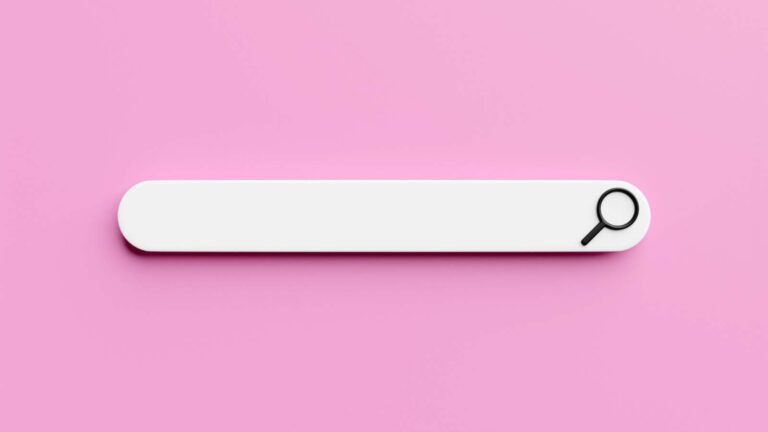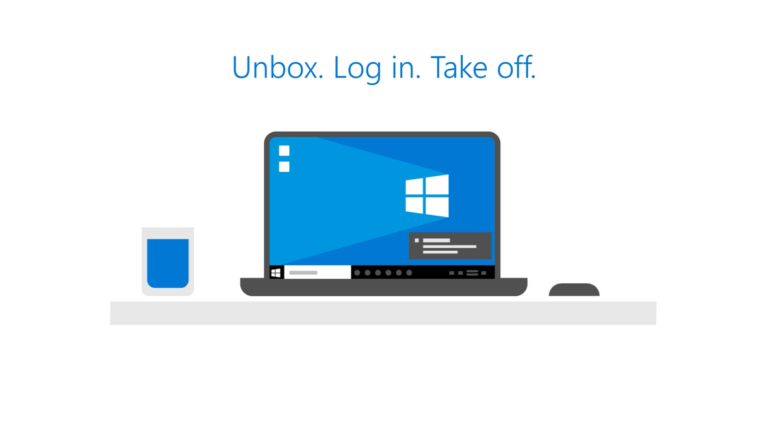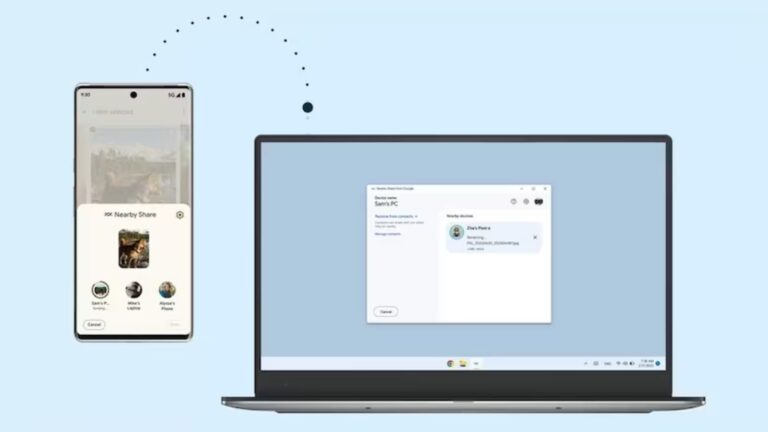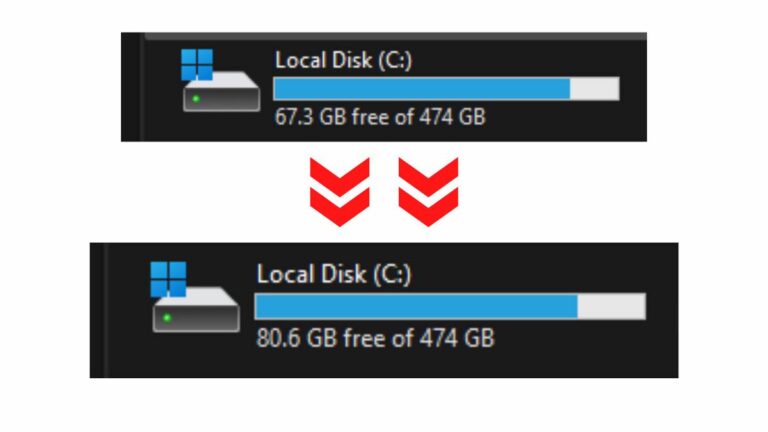Wi-Fi Connected But No Internet ? Try this 10 Super Useful Tips to Fix it
Wi-Fi Connected But No Internet is not an uncommon occurrence in today’s digitally connected world. We’ve all experienced moments where we’re connected to Wi-Fi, but frustratingly unable to connect to the internet. It’s akin to standing in front of a closed door with the key in hand but unable to unlock it. This can be especially perplexing when you’re relying on a stable internet connection for work, entertainment, or communication.
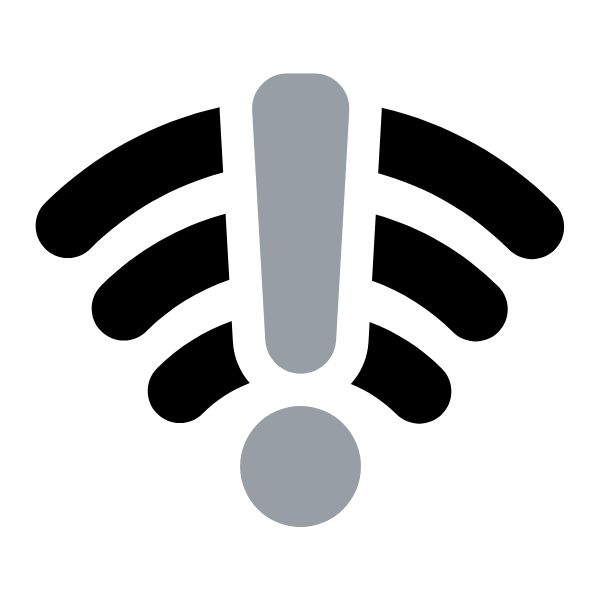
This DIY IT Diagnostics post aims to alleviate some of that frustration by providing you with simple self-help tips to resolve Wi-Fi Connected But No Internet issues. Whether you’re encountering this problem on your laptop, smartphone, or any other device, these troubleshooting steps can help you get back online swiftly.
Wi-Fi Connected But No Internet ? Try the following Tips
1. Ensure the Problem Isn’t With Your ISP
Before diving into troubleshooting your Wi-Fi network, it’s essential to rule out any network outages from your internet service provider (ISP). While such outages are rare, especially with a Leased Line connection, it’s prudent to verify this possibility. Your ISP would typically inform you of any disruptions, but it’s always wise to double-check.
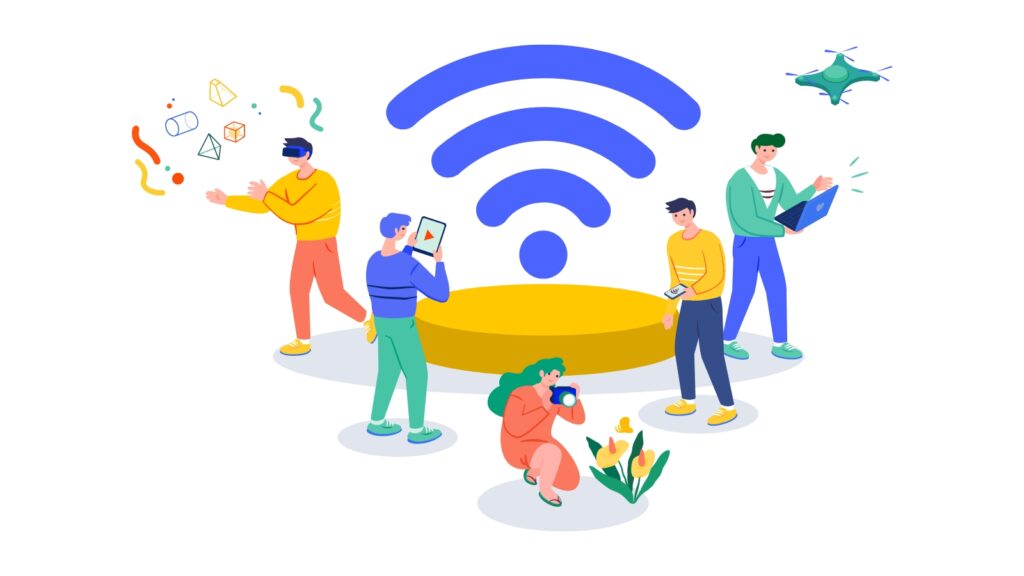
2. Check How Widespread the Issue Is
If your ISP hasn’t reported any problems, the next step is to determine whether the issue is isolated to one device or affects multiple ones. Connect other devices to the Wi-Fi network and confirm if they can connect and access the internet normally. This helps identify whether the Wi-Fi Connected But No Internet problem lies with your device or the network itself.
3. Restart Your Router/Modem
If the issue persists across multiple devices, it’s time to take action with your network equipment. Start by rebooting both your modem and router. If a simple reboot doesn’t suffice, consider performing a hard reset on your router by holding down the reset button for a duration of 10 to 30 seconds. Be aware that a hard reset will erase any customized settings, requiring you to set them up again.
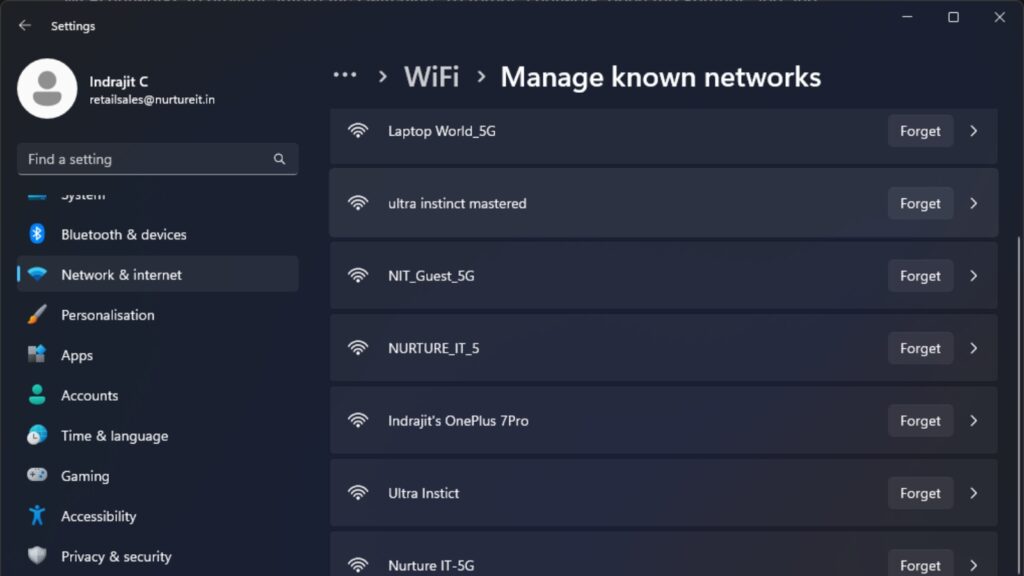
4. Forget Unwanted Networks
Your device might automatically connect to a Wi-Fi network that lacks internet connectivity, leading to Wi-Fi Connected But No Internet issue. Navigate to Settings > Network & Internet > Manage Known Networks and remove any unused networks listed there. This ensures your device prioritizes networks with internet connectivity.
5. Turn off VPN or any Proxy Server
Virtual Private Networks (VPNs) and proxy servers are commonly used to enhance privacy and security while browsing the internet. However, they can sometimes interfere with your internet connection, leading to Wi-Fi Connected But No Internet issues. If you’re experiencing Wi-Fi connectivity problems, try disabling your VPN or any proxy server you may be using. This can help determine if the VPN or proxy server is causing the issue. Once disabled, check if internet connectivity is restored. If it is, you may need to troubleshoot your VPN or proxy settings further to resolve the issue.
6. Run Network Troubleshooter
Windows includes a built-in network troubleshooter that can help diagnose and resolve various network-related issues, including Wi-Fi connectivity problems. To access the network troubleshooter, follow these steps:
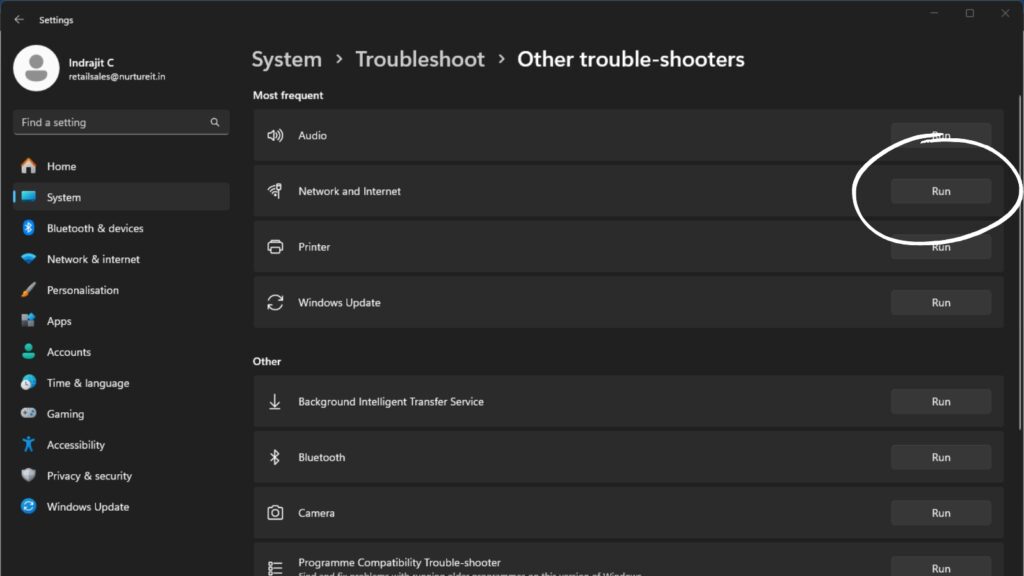
- Select “Other Troubleshooters” and then choose “Network and Internet.”
- Click on the “Run” button next to the Network troubleshooter. The network troubleshooter will then scan your system for any network problems and attempt to fix them automatically. It’s a handy tool for identifying and resolving common Wi-Fi connectivity issues without the need for advanced technical knowledge.
- Navigate to Settings > System > Troubleshoot.
7. Update the Network Adapter Driver
Outdated or incompatible network adapter drivers can sometimes cause Wi-Fi connectivity issues. To ensure your network adapter is functioning correctly, it’s essential to keep its driver up to date. Here’s how you can update the network adapter driver:
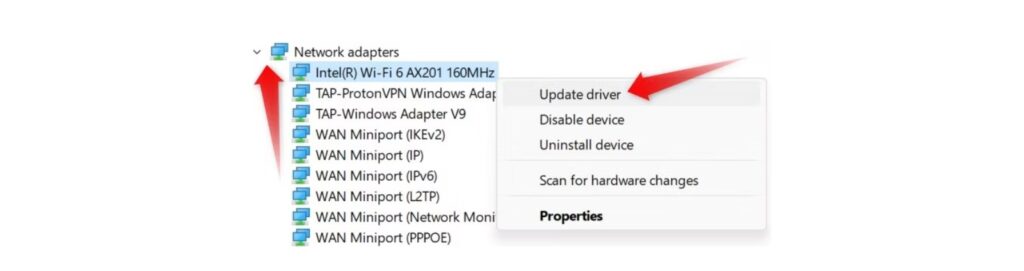
- Open Device Manager by right-clicking on the Start button and selecting “Device Manager.”
- Expand the “Network adapters” category to view your network adapter.
- Right-click on your network adapter and select “Update driver.”
- Choose the option to search automatically for updated driver software.
- Follow the on-screen instructions to complete the driver update process. If Windows finds an updated driver, it will install it automatically. Alternatively, you can visit the manufacturer’s website to download the latest driver for your network adapter and install it manually. Updating the network adapter driver can often resolve Wi-Fi connectivity issues caused by driver-related issues.
8. Run a Few Commands
If previous solutions still didn’t resolve the Wi-Fi Connected But No Internet issue, run a series of commands in Command Prompt to flush the DNS cache, release and renew the IP address, and reset network rules and records. Open Command Prompt as an administrator and input each command one by one:
netsh winsock reset
netsh int ip reset
ipconfig /release
ipconfig /renew
ipconfig /flushdns
9. Perform a Network Reset
As a last resort, consider resetting network settings, which clears all network-related information, including Wi-Fi networks and VPN profiles. Go to Settings > Network & Internet > Advanced Network Settings > Network Reset, and follow the prompts to reset your network settings.
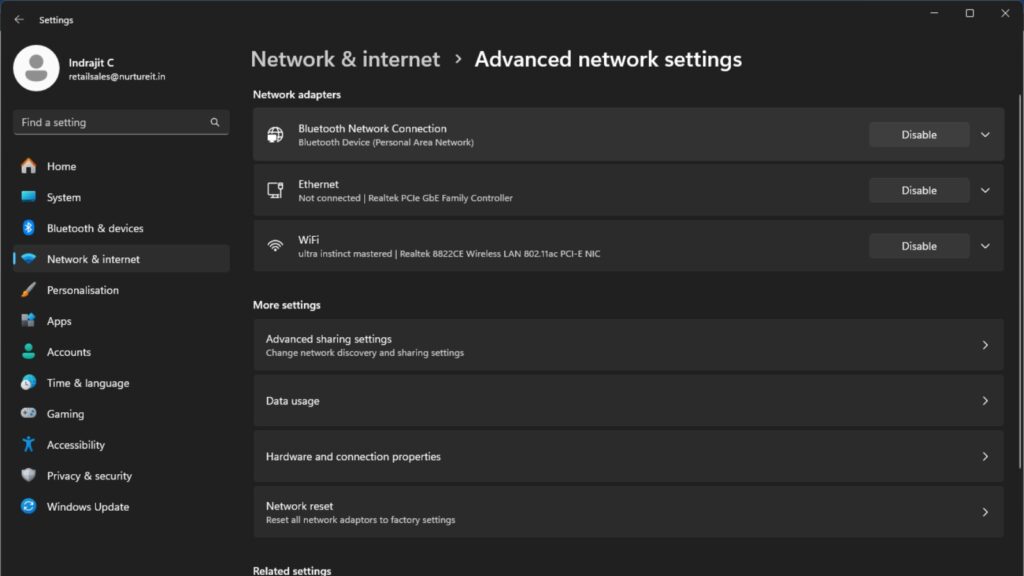
10. Reach out for Professional Help
If despite trying everything mentioned above, you’re still experiencing Wi-Fi Connected But No Internet issues, it’s time to seek professional assistance. At Nurture IT, we understand the critical role that a stable internet connection plays in today’s digital world. Our team of experienced IT professionals is well-equipped to handle a wide range of technical challenges, including Wi-Fi connectivity issues.
With our Annual Maintenance Contract (AMC) packages, you can gain peace of mind knowing that your IT infrastructure is in good hands. Our AMC services cover proactive maintenance, troubleshooting, and technical support, allowing you to focus on what matters most – Growing your business.
Conclusion:
In conclusion, dealing with Wi-Fi Connected But No Internet issues can be frustrating, but with the right approach, you can often resolve them on your own. By following the DIY IT diagnostics steps outlined above, you can identify and address common Wi-Fi problems effectively.
Don’t let Wi-Fi Connected But No Internet issues slow you down. Contact Nurture IT today to learn more about our AMC packages and how we can help keep your business running smoothly.
About Nurture IT
Nurture IT, one of the leading IT service providers in Bangalore offers customized scalable technology solutions specifically designed for our client’s unique needs. Our solutions accelerate growth, reduce costs, and enable collaboration. As a preferred partner to technology leaders like Microsoft and Cisco, we deploy the most advanced business technology solutions to ensure optimal reliability, productivity, and value.
Our B2B branch, Nurture IT, adeptly serves corporate and scaling-up demands. Conversely, for those not anticipating immediate growth, our Retail division – Laptop World caters to your specific needs. Make an informed choice aligned with your organizational trajectory and immediate necessities