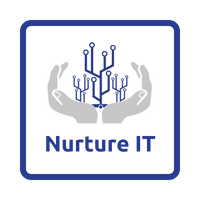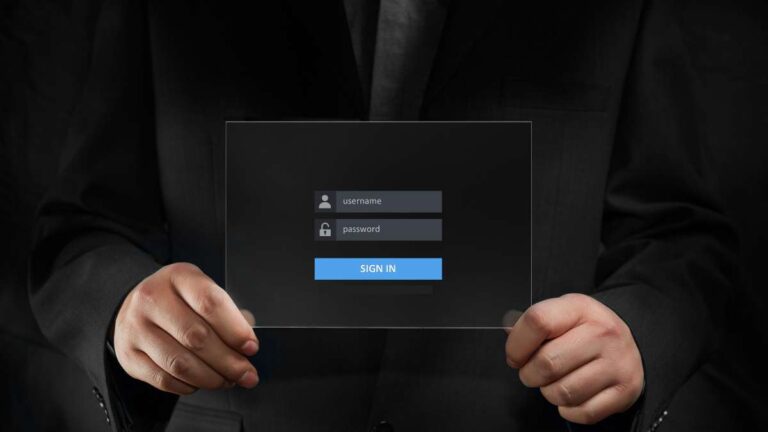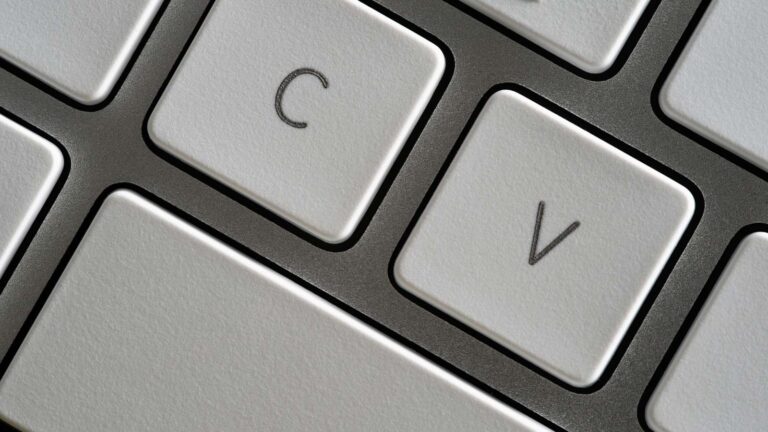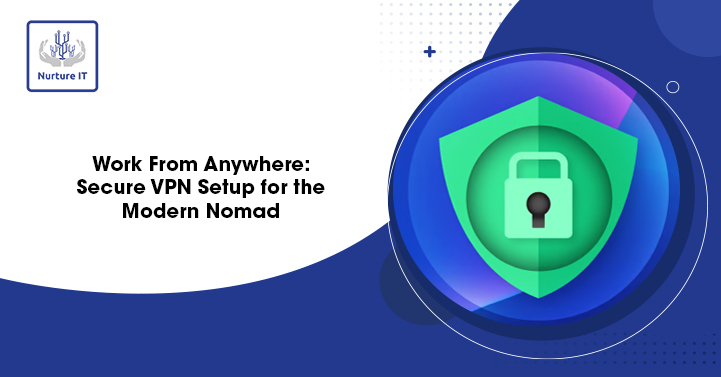5 Reasons why Edge is better than google Chrome
Are you looking for a fast, secure and feature-rich browser that can enhance your online experience? If so, you might want to give Microsoft Edge a try. Edge is not just a rebranded version of Internet Explorer, but a completely new browser that offers many advantages over its competitors.
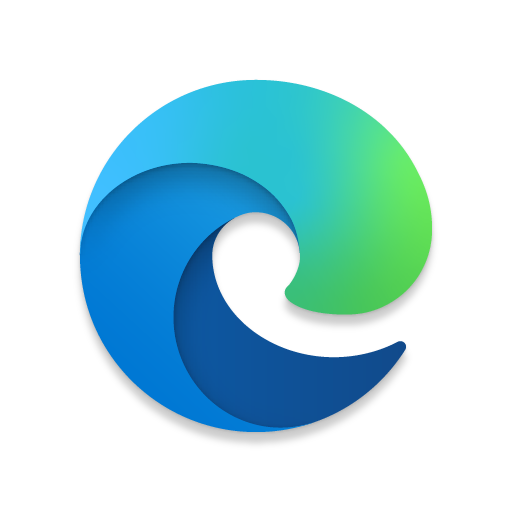
Introduction
In this blog post, we will share with you 5 reasons why Edge is better than Google Chrome and why you should consider switching to it.

1. Immersive Reader Mode
One of the most useful features of Edge is the Immersive Reader mode, which allows you to read web pages in a distraction-free and comfortable way. Immersive Reader mode simplifies the layout of the web page, removes ads and other clutter, and lets you customize the font size, background color, line spacing and more. You can also use it to read aloud the text on the page, with options to adjust the voice, speed and pitch. To activate Immersive Reader mode, just press F9 or click on the book icon in the address bar.
2. Add Text to PDF Files
Another handy feature of Edge is the ability to open and edit PDF files directly in the browser. You can use Edge to add text or draw lines on any PDF file and save your changes. This can be useful for filling out forms, signing documents or making annotations. To edit a PDF file in Edge, just drag and drop it into a new tab or right-click on it and choose Open with Microsoft Edge
3. Screenshot an Entire Website
Sometimes you might want to capture an entire web page as an image, not just the visible part on your screen. Edge makes this easy with its built-in screenshot tool, which lets you take a scrolling screenshot of any web page. To use it, press Ctrl+Shift+S on Windows or Cmd+Shift+S on Mac and select Full page from the options. You can then save the screenshot as a PNG file or copy it to your clipboard.
4. Pin Websites to Your Taskbar
If you have some websites that you visit frequently or want to access quickly, you can pin them to your taskbar or start menu using Edge. This way, you can launch them with one click without opening the browser first. To pin a website to your taskbar or start menu, click on the three-dot menu in the upper right corner of Edge and choose More tools > Pin to taskbar or Pin to start.
5. Coupons
Who doesn’t love saving money when shopping online? Edge can help you find the best deals and discounts for any product you are interested in with its coupon feature. When you visit an e-commerce site, Edge will automatically search the web for available coupons and display them in a pop-up window next to the address bar. You can then apply the coupons to your order and enjoy the savings.