Mastering Touchpad Shortcuts
Have you ever wondered about the hidden potential of your touchpad? It’s time to unlock its true power beyond cursor movement and double-clicking. In this edition of our #NIT_MakingITSimple series, we’re excited to share a collection of valuable touchpad shortcuts that will revolutionize your productivity. Prepare to be amazed by the untapped possibilities of your touchpad!

Mastering the Basics:
Before we delve into the more intriguing shortcuts, let’s quickly recap the basic touchpad functions that you may already be familiar with:
Scrolling:
Effortlessly scroll through content by placing two fingers on the touchpad and sliding horizontally or vertically.
Zooming In or Out:
Pinch in or stretch out with two fingers to zoom in or out on your screen.
Unveiling New Horizons:
Now, let’s explore some lesser-known touchpad shortcuts that can elevate your interaction with your device to new heights:
Simulated Right Click:
Save time and effort by tapping the touchpad with two fingers to emulate a right-click action, providing you with more contextual options.
Show All Open Windows:
Simplify task switching by placing three fingers on the touchpad and swiping them away from you to reveal all open windows, enabling seamless transitions.
Show the Desktop:
Access your desktop instantly without minimizing any windows by bringing three fingers together on the touchpad and swiping them towards yourself.
Toggle Between Windows:
Enhance your multitasking capabilities by placing three fingers on the touchpad and swiping right or left to effortlessly switch between open windows or applications.
Open Cortana:
Harness the power of your virtual assistant by tapping three fingers on the touchpad to summon Cortana, ready to assist you with voice commands or queries.
Open Action Centre:
Gain quick access to system settings and notifications by tapping four fingers on the touchpad to open the Action Centre, putting control at your fingertips.
Switch Between Virtual Desktops:
Stay organized with virtual desktops and effortlessly switch between them by placing four fingers on the touchpad and swiping right or left.
Please note: Some of these gestures may require a precision touchpad. To check if your laptop supports these features, navigate to Start > Settings > Devices > Touchpad.
Unleash Your Creativity: We’ve shared some remarkable touchpad shortcuts, but we’re always eager to learn more! If you have any favorite touchpad shortcuts that we haven’t covered, please share them in the comments section below. Let’s exchange knowledge and continue simplifying IT together.
Conclusion:
Your touchpad is not merely a navigation tool; it holds vast potential to supercharge your productivity. By mastering these touchpad shortcuts, you’ll navigate your digital world with ease and efficiency. Stay tuned for more enlightening #MakingITSimple posts.
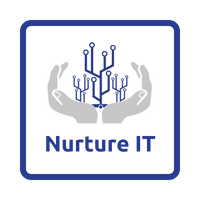
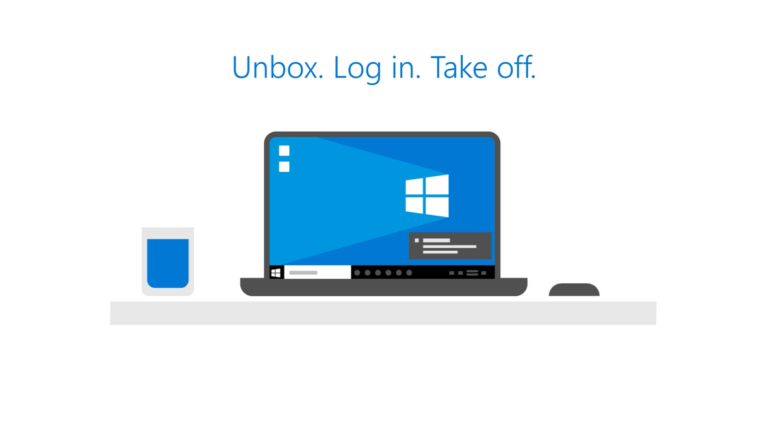

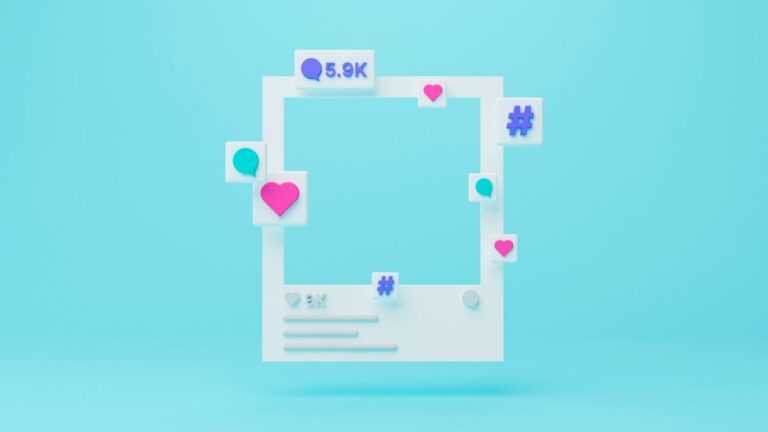
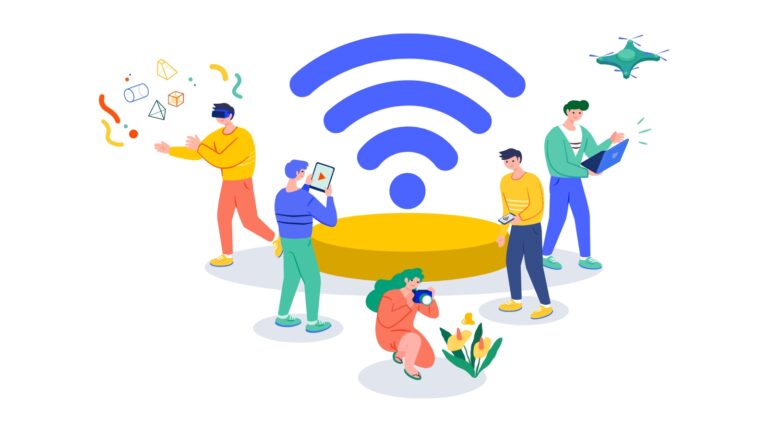
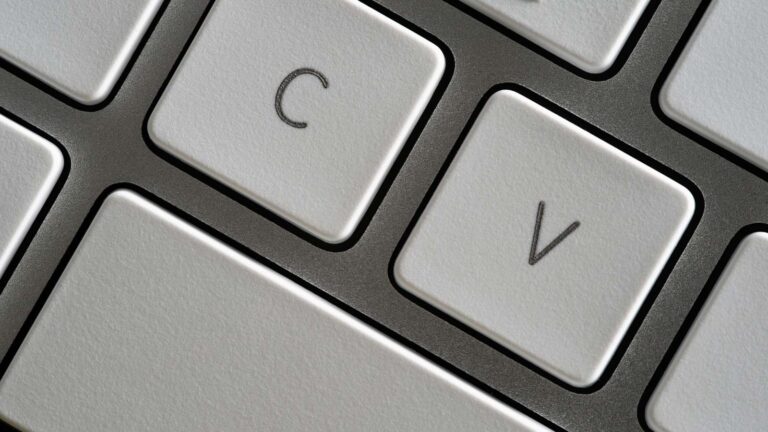
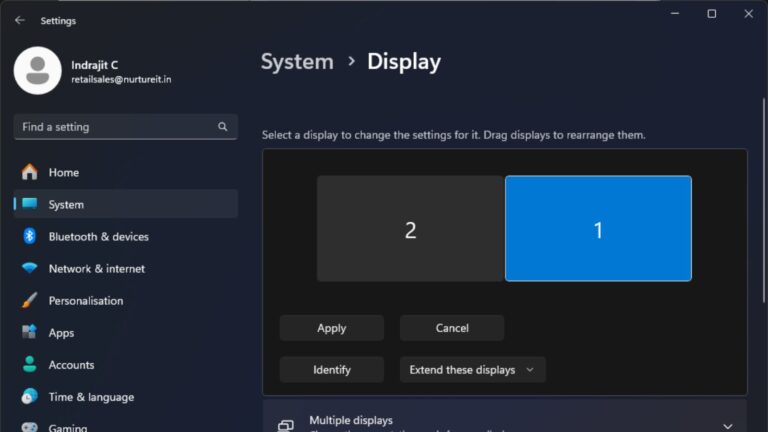
Test