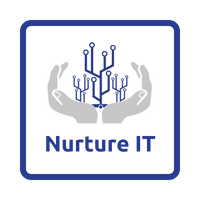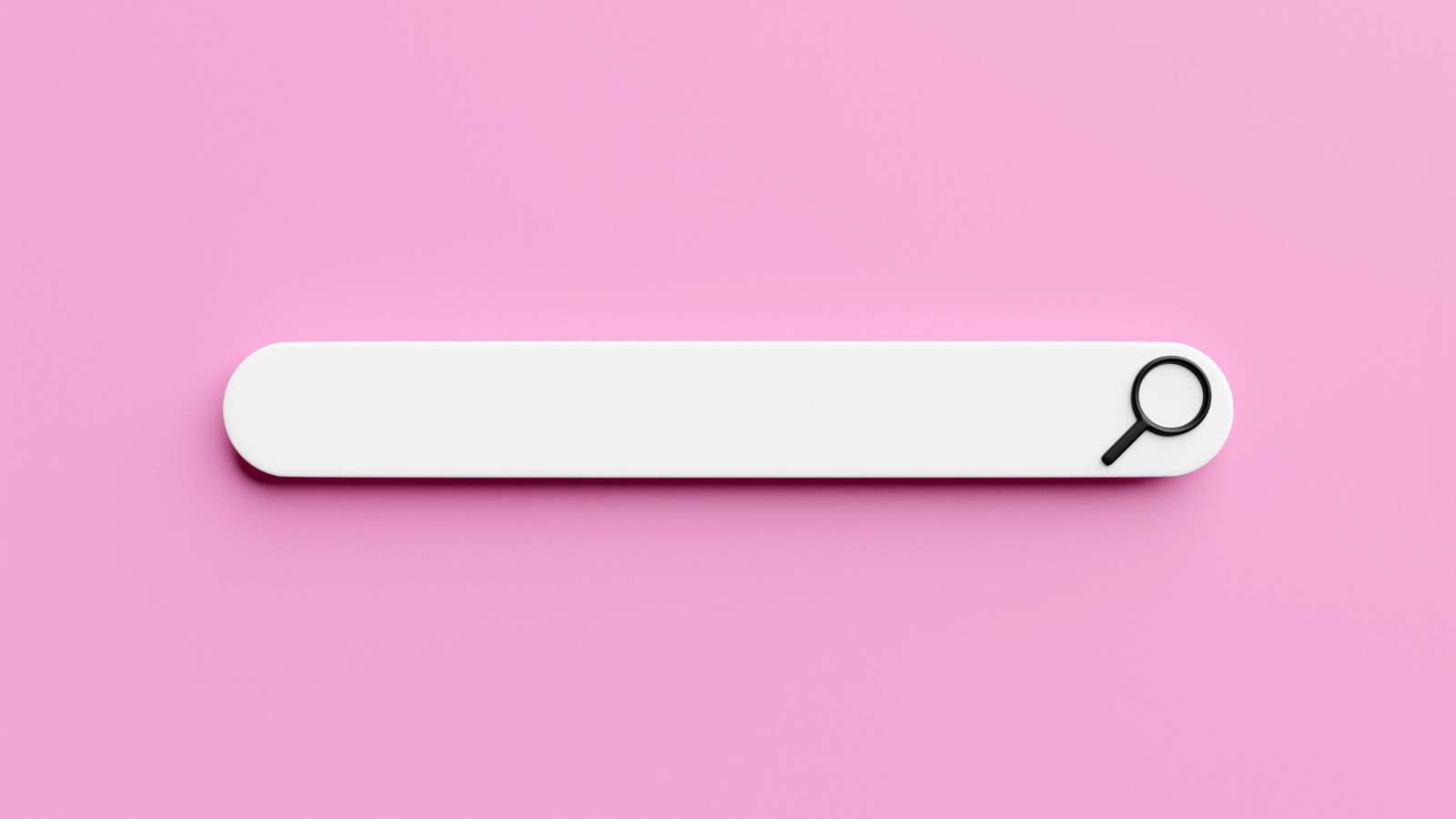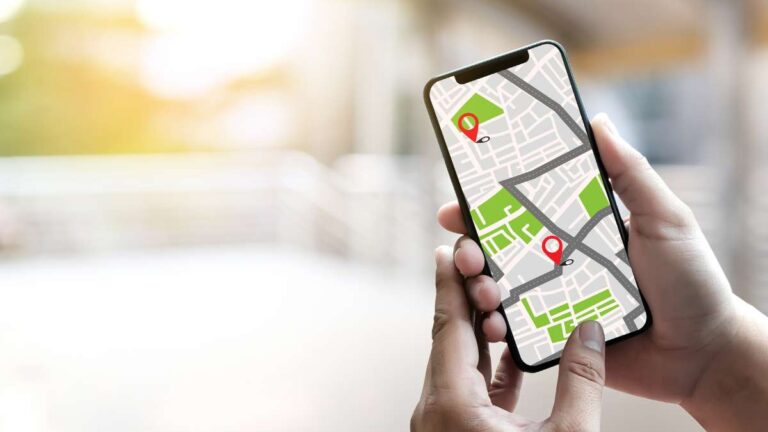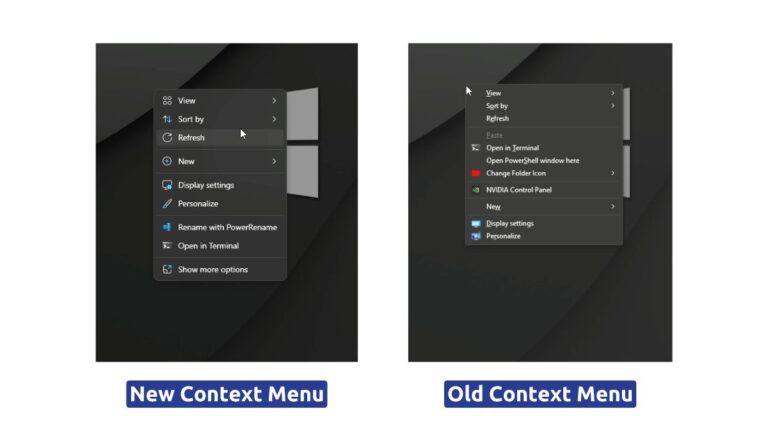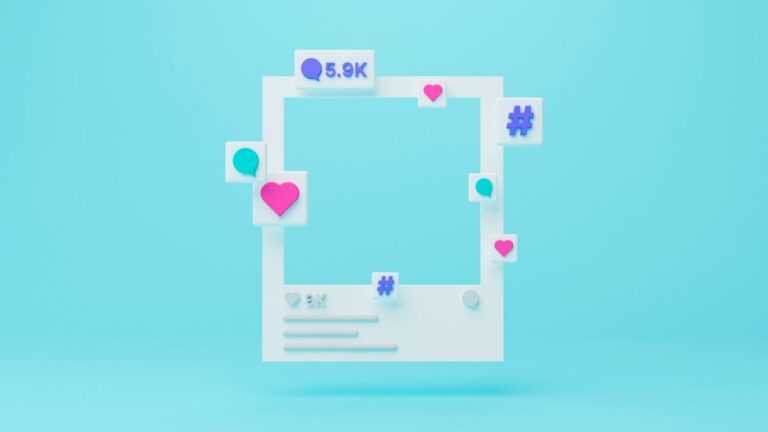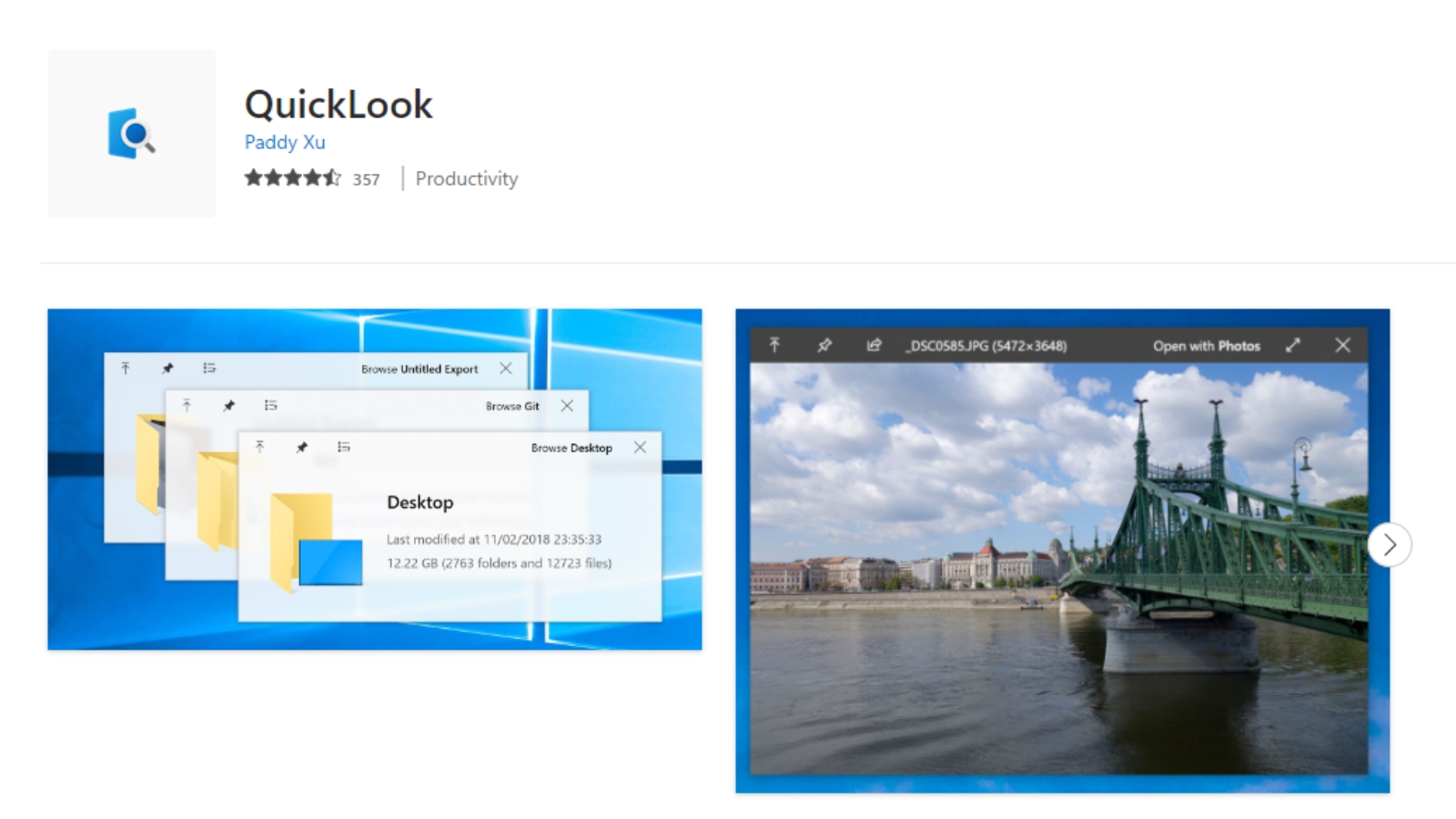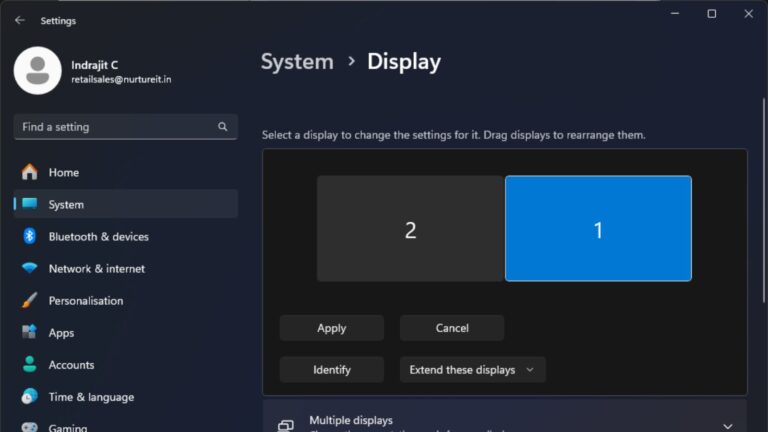How to Open Multiple Websites Simultaneously?
We’ve all been there – starting our workday by opening a handful of essential websites one by one. You know the drill: Gmail for emails, LinkedIn for networking, Trello for tasks, and that’s just the beginning!
In this Making IT Simple blog, we’ll dive into the art of opening multiple websites simultaneously, transforming your browsing experience, and supercharging your productivity.
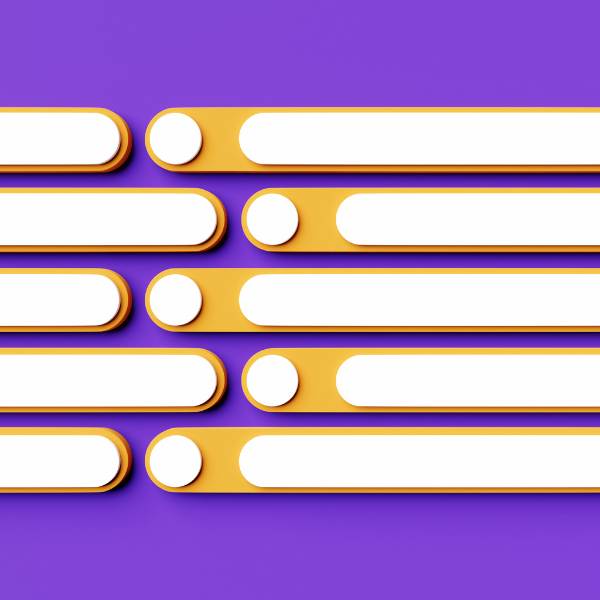
Open Multiple Websites Simultaneously:
In the fast-paced digital world, juggling various websites for work and personal tasks can be overwhelming. Opening them one by one not only eats up precious time but also hampers efficiency. What if there was a smarter way to tackle this challenge?
With this nifty trick, you can wave goodbye to the tedious task of manually opening tens of websites. Here’s how:
Step 1: Open Notepad.
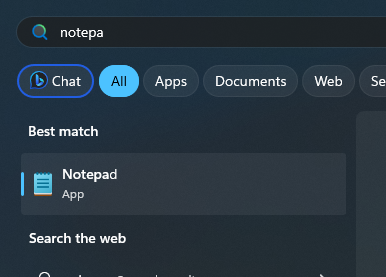
You can find it by searching for “Notepad” in the Start menu or pressing the Windows key and typing “Notepad.”
Step 2: Type @echo off
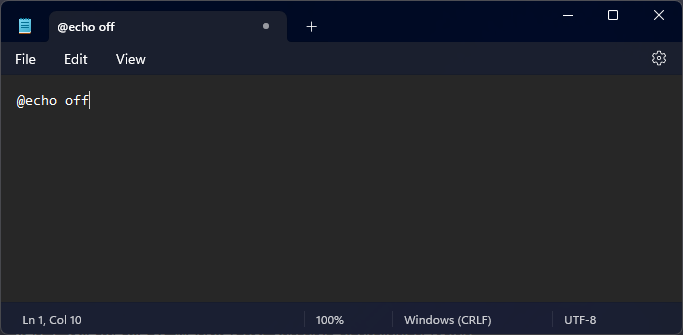
In the blank Notepad window, you’re going to lay the foundation of your command script. Start by typing ‘@echo off’ (without the quotes). This command essentially tells the system not to display any commands in the Command Prompt window as they’re being executed. It ensures a clean and seamless execution of your batch file.
Step 3: Write ‘Start (your desired website URL).
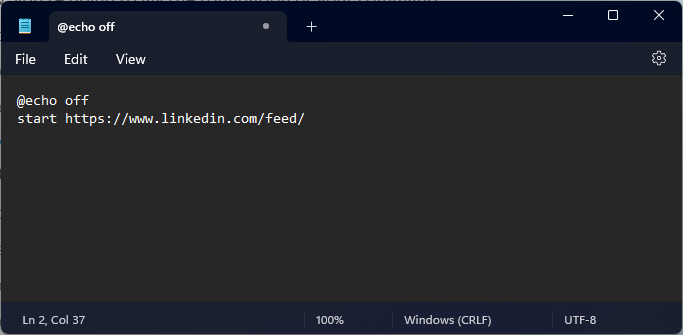
Here comes the magic – the command that initiates the opening of your desired websites. Type ‘Start’ followed by a space and then the web address of the website you want to open. For instance, to swiftly access LinkedIn, you would write ‘Start https://www.linkedin.com/feed/’.
Step 4: Repeat step 3 for all your websites.
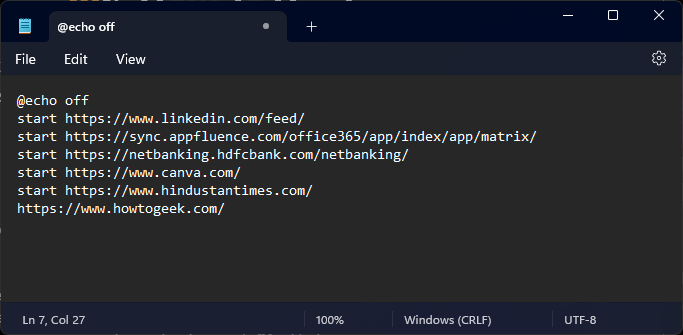
Repeat the previous step for each website you wish to open simultaneously. If you have a lineup of websites you navigate to daily, follow the same pattern. Each website URL is preceded by ‘Start’, ensuring they all spring to life in one swift sequence.
Step 5: Save the file as ‘Websites.bat’ and place it on your desktop.
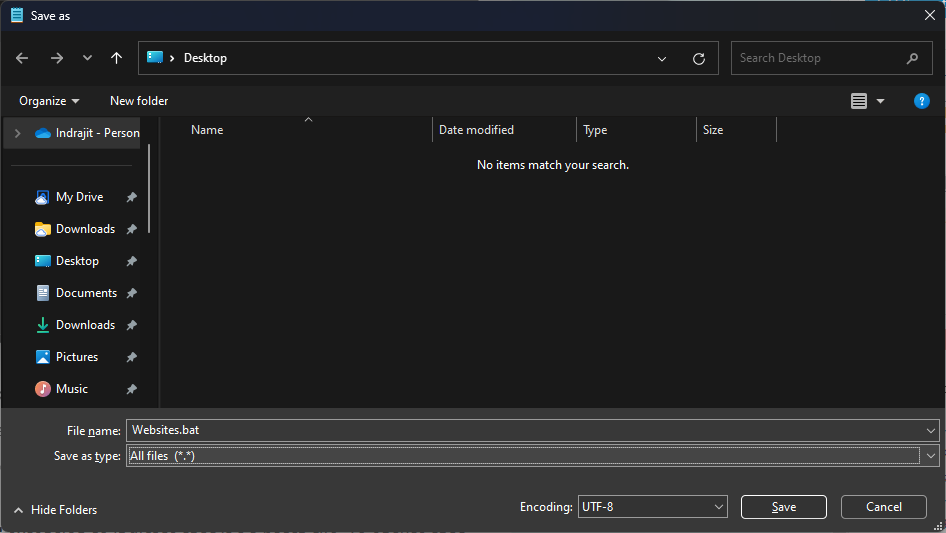
Now save the notepad by clicking on the “File” option in the Notepad menu and select “Save As.” Navigate to your desktop or a location of your choice and give your creation a name – let’s call it ‘Websites.bat’. It’s crucial to include the ‘.bat’ extension to indicate that it’s a batch file. To ensure that everything works harmoniously, make sure to choose “All Files” from the “Save as type” dropdown menu.
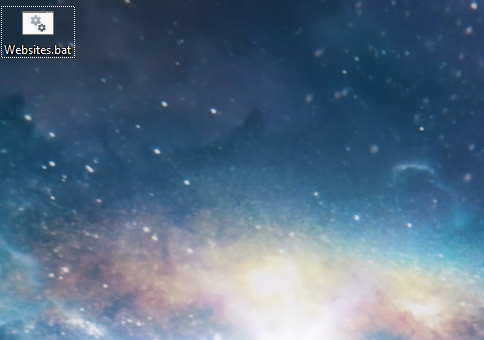
Now place this ‘Websites.bat’ file on your desktop for easy access. Now, whenever you’re ready, simply click on this .bat file and all of your selected websites will spring to life simultaneously, marking the beginning of an organized and productive browsing experience.
How to Add Apps to Your PC’s Startup
But what about streamlining your entire work setup? Enter the realm of adding apps to your PC’s startup, ensuring your frequently used applications are ready to go from the get-go.
Add Apps to Startup Using the Task Manager:
The Task Manager also lets you add or remove startup apps. To add apps to startup using the Task Manager, follow these steps:
a. Open the Task Manager and click the hamburger icon in the left sidebar.
b. In the navigation window, choose the Startup Apps option.
c. Right-click on the app you want to launch automatically on startup and choose the Enable option.
Add Apps to Startup From the Settings:
You can also let apps run automatically from the settings menu.
a. Head to Settings.
b. Select ‘Apps’ from the left menu.
c. Click on the last menu – “Startup.”
d. From here, you can toggle ‘On’ or ‘Off’ for whichever app you want.
A few days back we also explained how you can update every App on your PC with just one click. By adopting these ingenious tricks, you’re not only simplifying your browsing experience but also transforming your daily startup routine. Opening multiple websites simultaneously and adding essential apps to your startup empowers you to seize the day with maximum efficiency. Give these tactics a try, share them with your peers, and embrace a more productive and organized digital journey.